這篇文章最後更新日期:2023 年 3 月 25 日 | 作者: Mack Chan
當你 選擇完 Cloudways 主機的合作廠商 之後,並且選擇了合適的主機類型和規格,接著你可能迫不及待希望查看自己的第一個 WordPress 網站?不過畢竟是較進階的 VPS 主機,新手有些容易犯錯的步驟,需要多加注意,尤其不要碰資料庫 (Database) 和 SSH 登入這類複雜操作流程。
初探 Cloudways 主機連接介面詳情 (Access Detail)
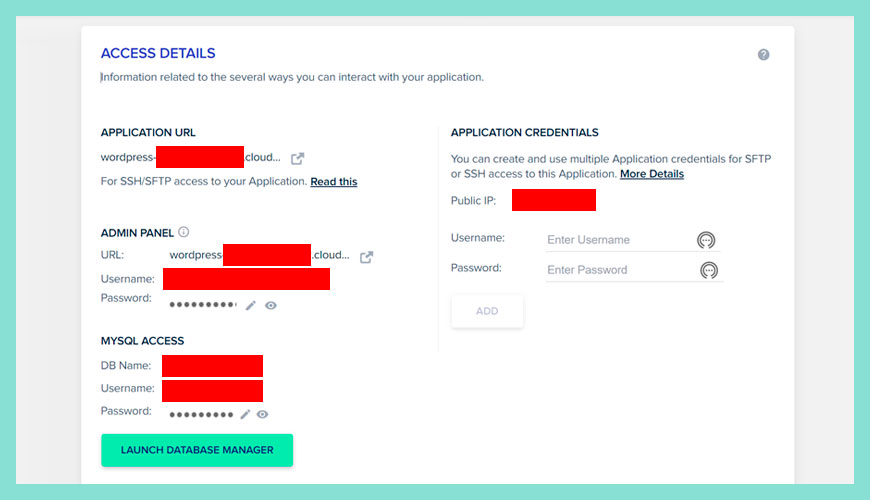
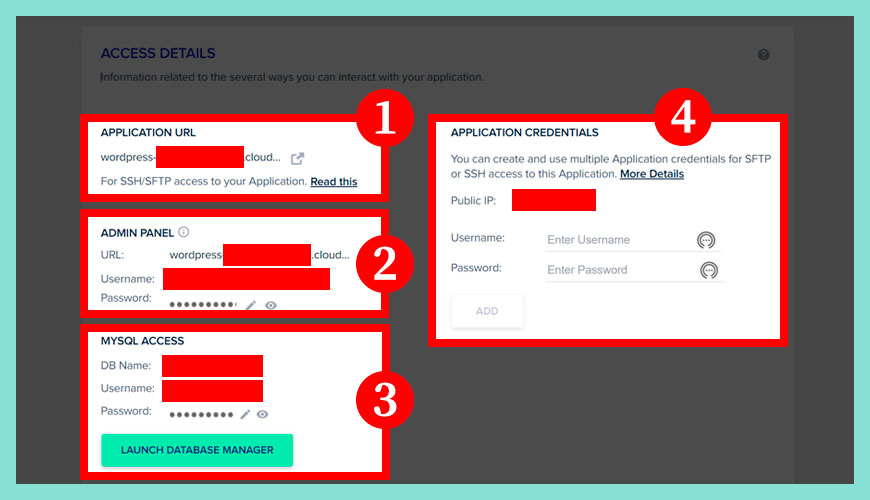
Cloudways 主機連接介面大約可以區分為「4 個區域」為主,當然初學者第一次看到會很緊張,因為畢竟不是所有人都是工程出身,下方我們為大家簡單介紹一遍。
區域一:應用程式網址 (Application URL)
區域二:管理員操作面板 (Admin Panel)
區域三:MySQL 資料庫連接 (MySQL Access)
區域四:應用程式憑證 (Application Credentials)
不推薦新手觸碰資料庫 (Database) 和 SSH 登入
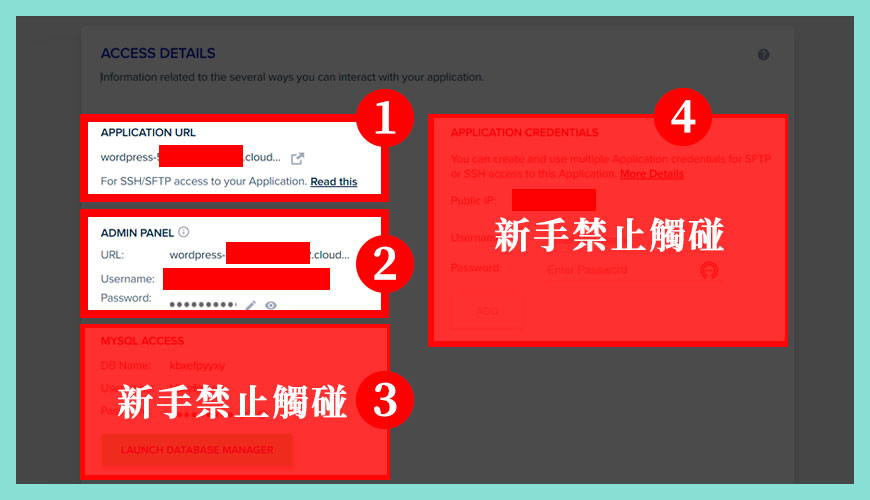
溫馨提醒:Cloudways 針對進階使用者來說,他們經常需要使用和調整資料庫 (Database) 和透過 SSH 登入主機裡調整各類參數。但新手如果亂碰這些設定,網站非常大機會崩潰和受到破壞,一般初學者有 99% 機率是不需要碰上方兩個紅色區塊的設定和功能,所以極度建議初學者少碰為妙。
應用程式網址 (Application URL)
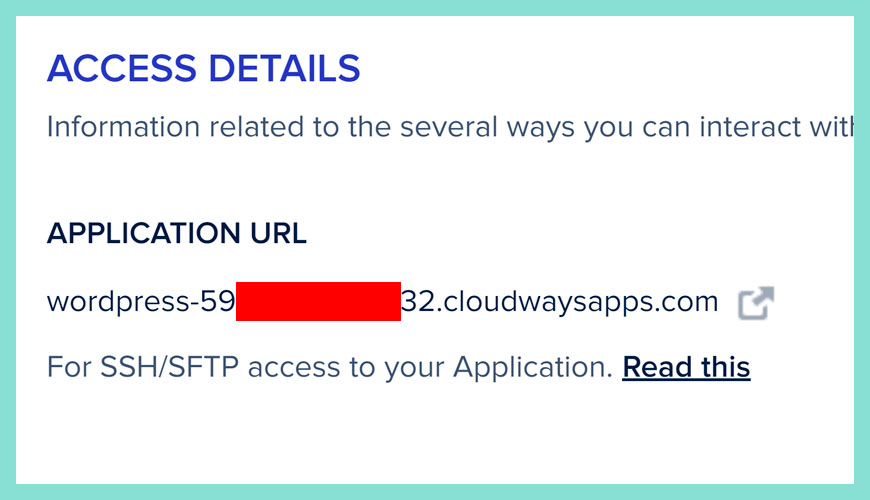
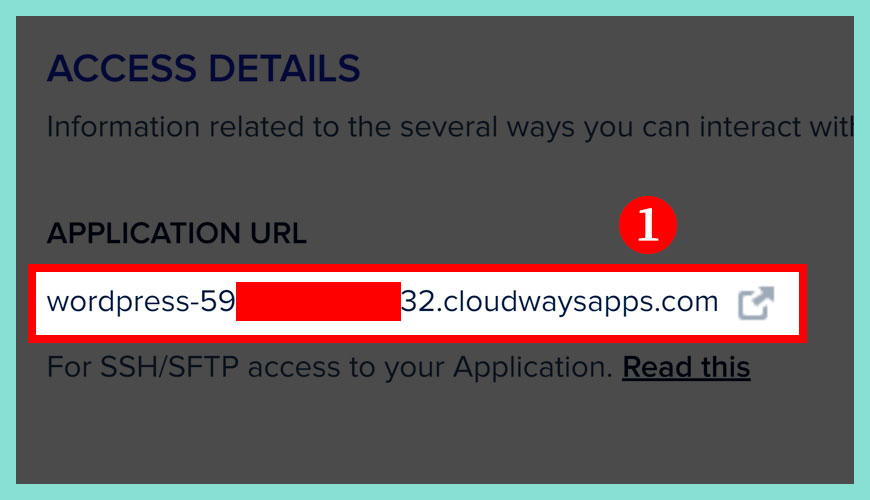
當初學者在 Cloudways 新增主機 時,如果是選擇建立 WordPress,那麼當你建立完主機之時,就代表 Cloudways 已經替你自動一鍵安裝了 WordPress,暫時會是一個 [臨時網址],像上方圖片顯示的樣子,文字外觀是 [wordpress] + [隨機亂數的數字] + [cloudwaysapps.com]。
初學者可以放心,這個是 [臨時網址],之後你可以從 網域 (Domain) 供應商那邊購買自己喜歡的網域,用來取替這個 [臨時網址],你現在可以 [點擊] 網址最右方的灰色箭頭,會另開新頁,帶你前往預覽你已經完成架設的 WordPress 網站,這是你跟自己的 WordPress 網站的初次見面。
延伸閱讀:網域名稱 (Domain) 是什麼?
管理員操作面板 (Admin Panel)
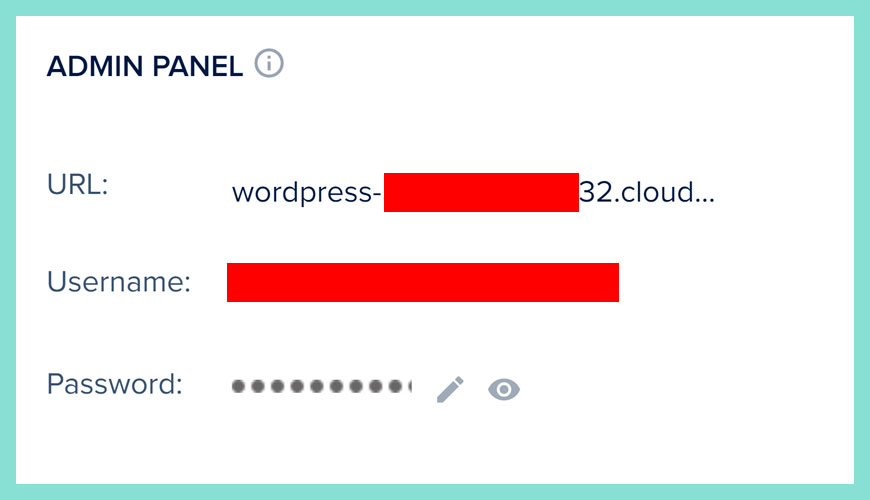
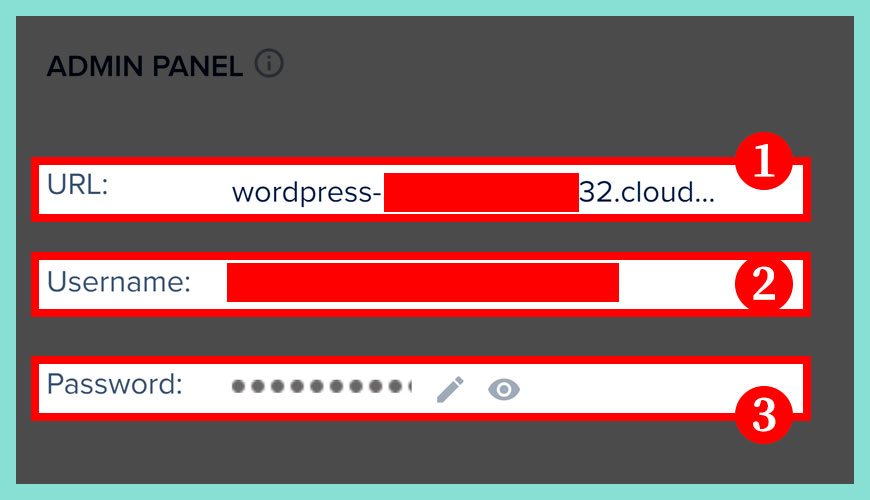
嚴重警告:初學者請勿變更上方的帳號和密碼
區域一:WordPress 網站的登入頁面 (Login Page)
區域二:WordPress 網站的帳號名稱 (Username)
區域三:WordPress 網站的帳號密碼 (Password)
進入 WordPress 管理員登入介面 (WordPress Admin Login)
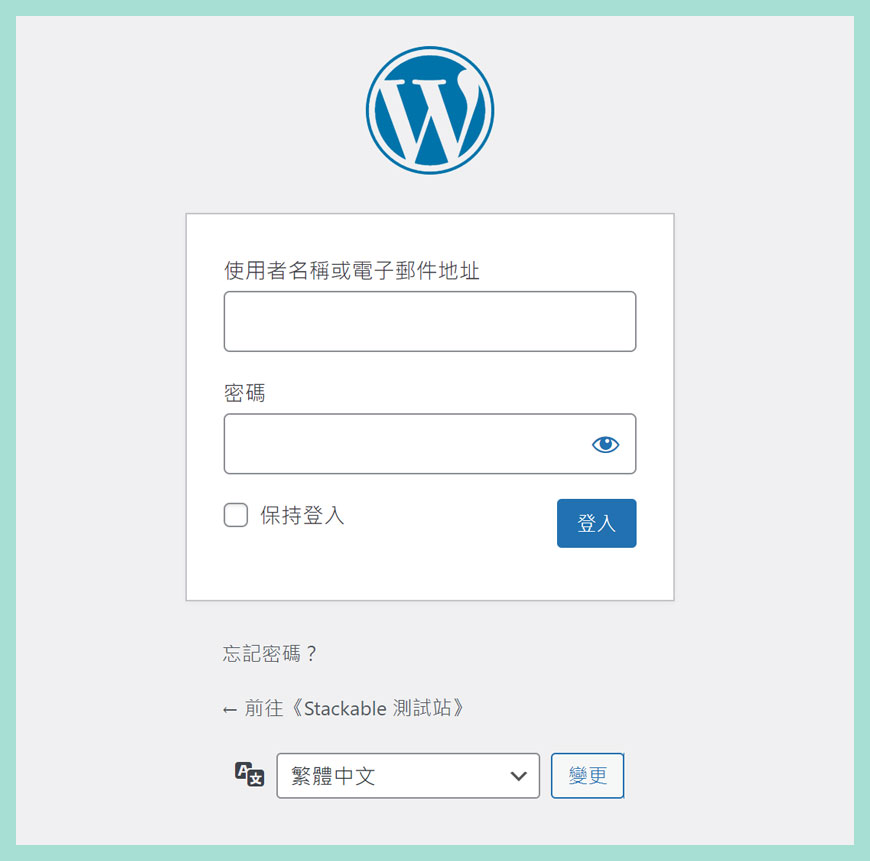
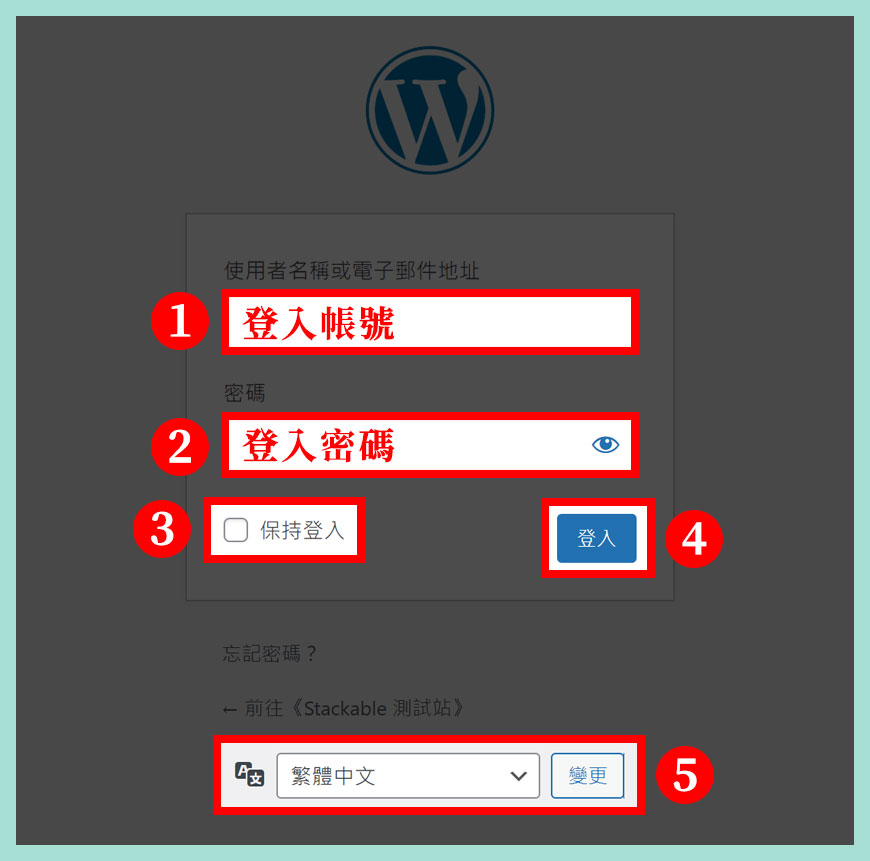
區域一:請輸入你的使用者名稱和電子郵件地址
區域二:請輸入使用者密碼
區域三:保持登入狀態
區域四:登入按鈕
區域五:調整使用者的語言介面
登入完成,成功連接 WordPress 控制後台
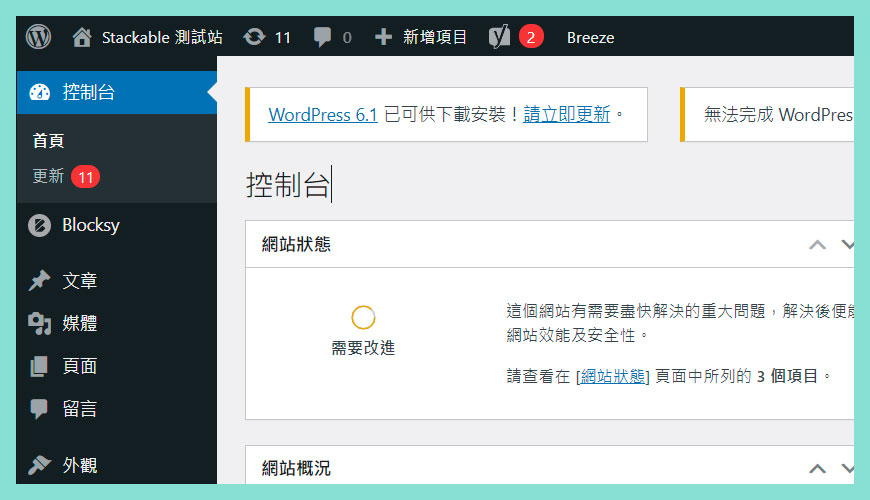
如果看到像上方的後台管理介面,代表你已經成功登入自己的 WordPress 網站。這篇教學到這裡結束,下篇的教學我們會協助你調整 WordPress 網站的後台基礎設定。
MySQL 資料庫連接 (MySQL Access)
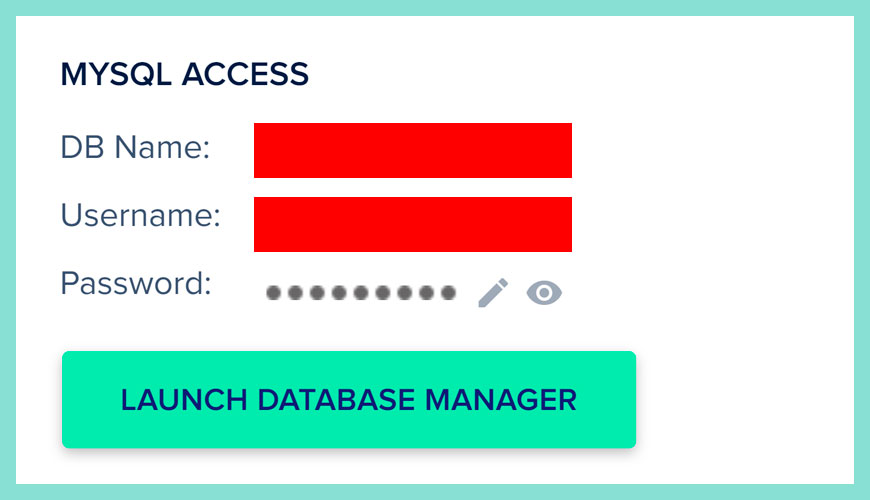
嚴重警告:資料庫是儲存網站所有資料的地方,非常重要和不能被破壞
初學者評估自己能否碰資料庫的驗證其實很簡單,如果你點擊這篇 維基百科:資料庫管理系統 (Database Management System),然後看到「一頭霧水」,那請你絕對不要點擊相關的設定,也許未來數年後,你的技術水平提升之後,再回來深度研究資料庫也未遲。
應用程式憑證 (Application Credentials)
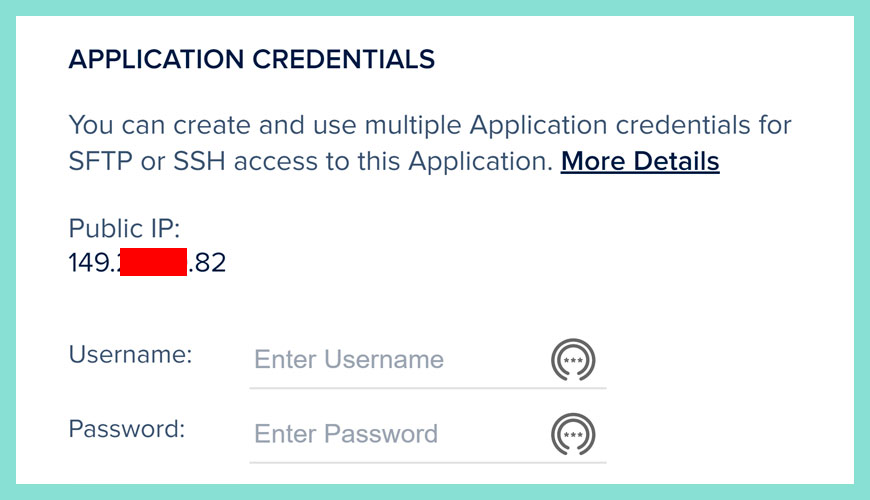
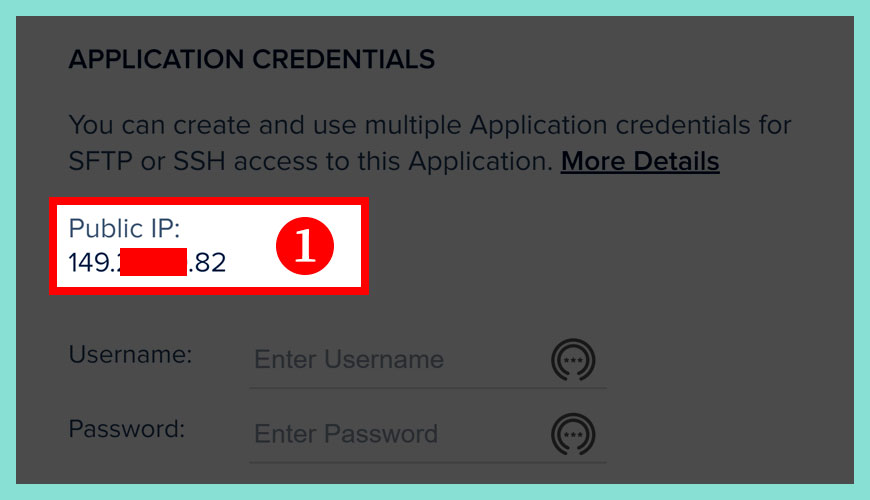
嚴重警告:SFTP 和 SSH 是兩種連結進入主機的方式
區域一:公開的 IP (Public IP)
常見問題 FAQ
SFTP 和 SSH 是兩種連結進入主機的方式:
Cloudways 提供兩種方式都是非常安全的方式進入主機,不過建議初學者可以延後學習,在網站草創初期,不推薦花寶貴的時間研究這類工程端的專業技術。
如何將 MySQL 資料庫連接 WordPress 網站?
依據維基百科的描述,資料庫管理系統 (英語:Database Management System,簡稱 DBMS) 是為管理資料庫而設計的電腦軟件系統,一般具有儲存、擷取、安全保障、備份等基礎功能。資料庫管理系統可以依據它所支援的資料庫模型來作分類,例如關聯式、XML;或依據所支援的電腦類型來作分類,例如伺服器群集、流動電話;或依據所用查詢語言來作分類,例如SQL、XQuery;或依據效能衝量重點來作分類,例如最大規模、最高執行速度;亦或其他的分類方式。不論使用哪種分類方式,一些 DBMS 能夠跨類別,例如,同時支援多種查詢語言。
參考資料和引用文獻:
- Cloudways:官方網站
- 維基百科:虛擬主機是什麼?
- 維基百科:虛擬專用伺服器?
- 維基百科:資料庫管理系統 (Database Management System) 是什麼?
- 維基百科:Secure Shell (SSH) 是什麼?
- 維基百科:WordPress 是什麼?
- 網站迷谷:如何關閉和隱藏 WordPress 用戶登入介面的語言切換功能?
- 網站迷谷:如何更改或修改 WordPress 網站名稱?
- 網站迷谷:免費圖庫推薦
- 網站迷谷:Cloudways 新服務:DigitalOcean – Premium Droplets 主機推薦和評測
- 網站迷谷:選購網站主機地理位置的重要性?
- 網站迷谷:WordPress 佈景主題
- 網站迷谷:區塊編輯器
- 網站迷谷:傳統編輯器
我們提供市場上最新的網站架設
新聞、教學和相關知識,我們不會向用戶
發送垃圾和推廣內容,而你可以隨時「取消訂閱」。
WordPress 學員人數
12,000+ 人 (持續增加之中)


