這篇文章最後更新日期:2023 年 3 月 25 日 | 作者: Mack Chan
現在你已經從 Namecheap 購買網域 和 在 Cloudways 建立了主機,但他們兩者現在是獨立的。所以這篇教學會讓你了解將兩者整合在一起的技巧,我們需要將從 Namecheap 購買的網域,建立一個簡單的 [A 紀錄],並輸入 Cloudways 主機的 IP 地址,放心,這系列的操作約花費 10 分鐘左右的時間,請依照下方的教學一步接一步地操作。
要將域名從 Namecheap 指向 Cloudways,請按照以下步驟操作:
- 如何檢查主機的 IP 地址?
- 前往和登入 Namecheap
- 查詢 Namecheap 網域列表
- 點擊 [管理] 功能
- 在 NAMESERVERS,選擇 Namecheap BasicDNS
- 點擊進階 DNS
- 點擊 [新增] 新的 [A 記錄]
- 調整和更新 Cloudways 的 Domain 設定
如何登入 Cloudways 主機後台
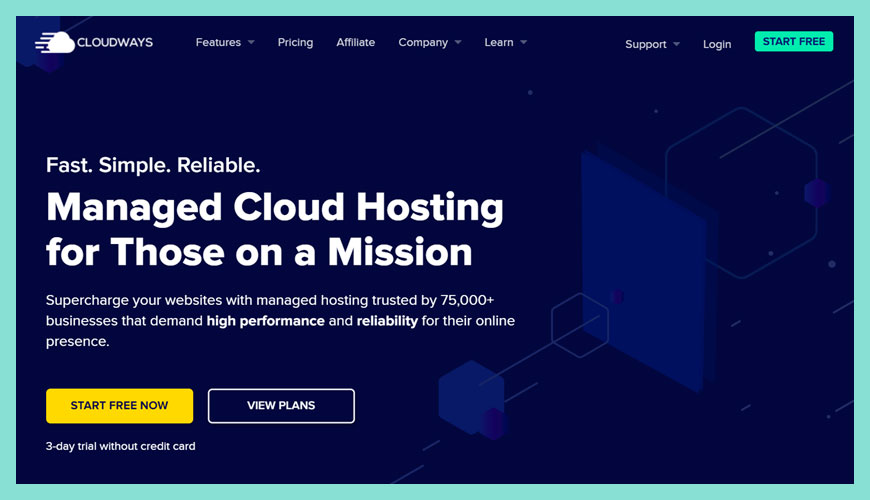
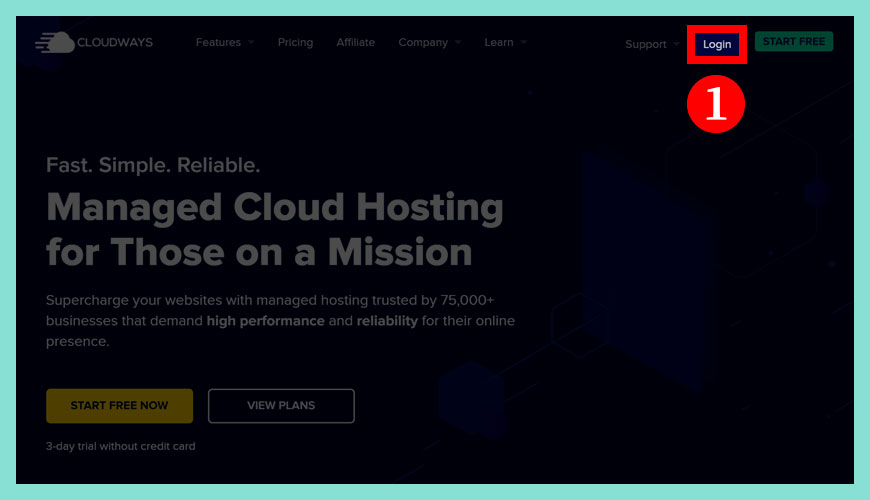
Cloudways 主機用戶要記住 [登入 / Login] 的位置,之後的篇章不會重複提及如何登入主機,請按下右上方的 [Login] 按鈕。
輸入登入 Cloudways 的帳號和密碼
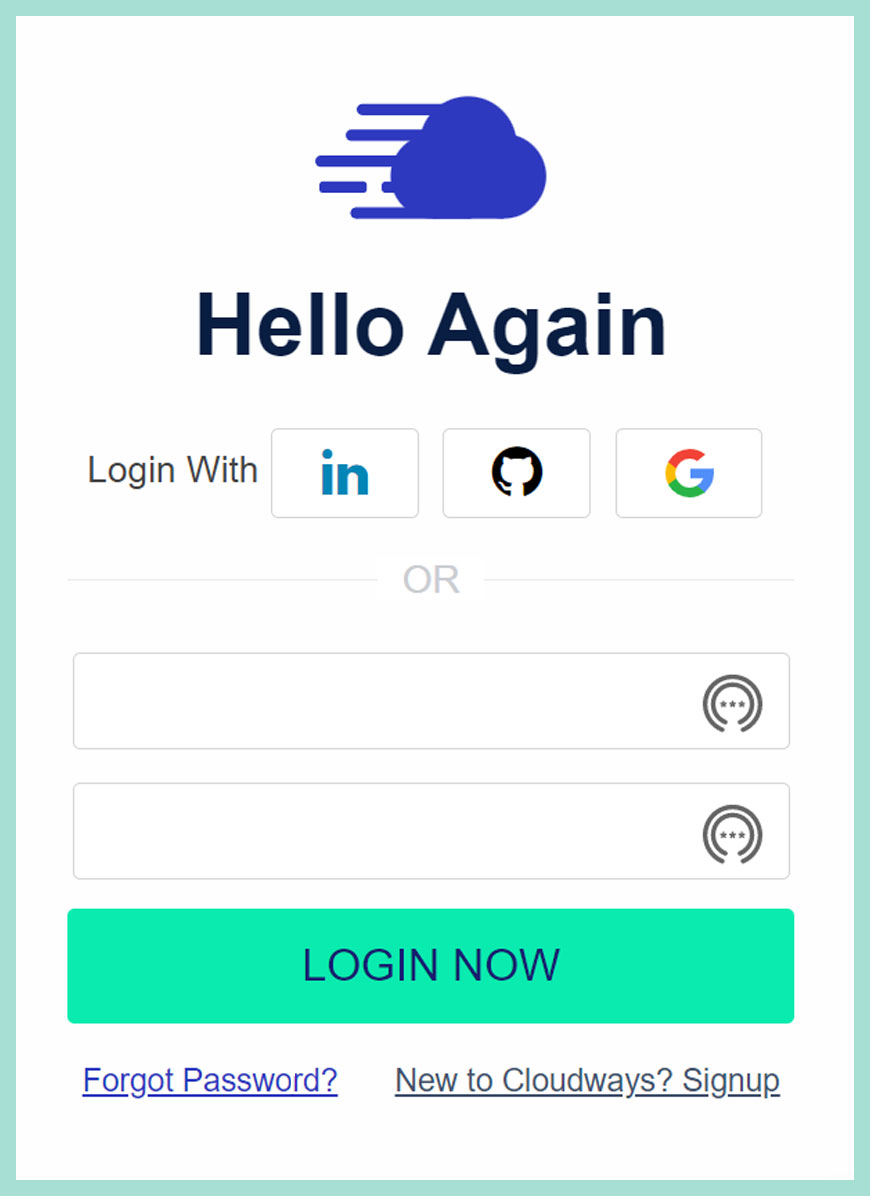
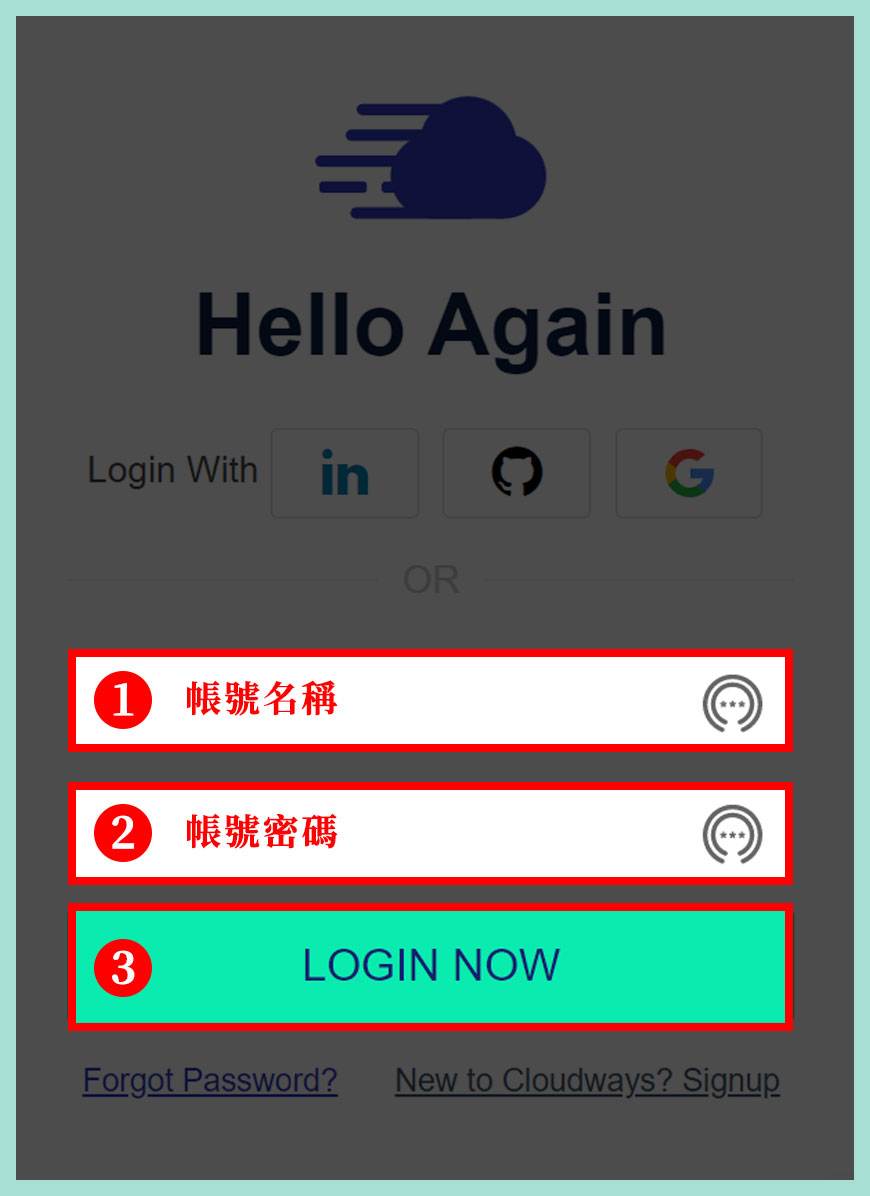
Cloudways 為保障用戶的安全性,平均每過 30 分鐘就會替你自動 [登出 / Logout] 平台,所以你會常常需要反複登入帳號。
區域一:帳號名稱 (Username)
區域二:帳號密碼 (Password)
區域三:點擊立即登入 (Login Now)
如何在 Cloudways 主機的檢查 IP 地址 [方法一]
![如何在 Cloudways 主機的檢查 IP 地址 [方法一]](https://wp-valley.com/wp-content/uploads/2022/11/WP-Valley-Blog-Featured-Image-219-how-to-point-namecheap-domain-to-cloudways-02-A.jpg)
![如何在 Cloudways 主機的檢查 IP 地址 [方法一]](https://wp-valley.com/wp-content/uploads/2022/11/WP-Valley-Blog-Featured-Image-219-how-to-point-namecheap-domain-to-cloudways-02-B.jpg)
專業的站長可以直接看出主機 IP 地址,如果覺得困難的話可以了解 [方法二] 的做法,比較清晰。
區域一:點擊伺服器 (Servers)
區域二:查詢主機的檢查 IP
如何在 Cloudways 主機的檢查 IP 地址 [方法二]
![如何在 Cloudways 主機的檢查 IP 地址 [方法二]](https://wp-valley.com/wp-content/uploads/2022/11/WP-Valley-Blog-Featured-Image-219-how-to-point-namecheap-domain-to-cloudways-03-A.jpg)
![如何在 Cloudways 主機的檢查 IP 地址 [方法二]](https://wp-valley.com/wp-content/uploads/2022/11/WP-Valley-Blog-Featured-Image-219-how-to-point-namecheap-domain-to-cloudways-03-B.jpg)
![如何在 Cloudways 主機的檢查 IP 地址 [方法二]](https://wp-valley.com/wp-content/uploads/2022/11/WP-Valley-Blog-Featured-Image-219-how-to-point-namecheap-domain-to-cloudways-03-C.jpg)
![如何在 Cloudways 主機的檢查 IP 地址 [方法二]](https://wp-valley.com/wp-content/uploads/2022/11/WP-Valley-Blog-Featured-Image-219-how-to-point-namecheap-domain-to-cloudways-03-D.jpg)
上圖中的公開 IP (Public IP) 就是你的主機 IP 地址,在稍後的 Namecheap 指向 A 記錄時,需要這個資料,請不要關閉 Cloudways 平台,直到完成所有操作。
區域一:點擊伺服器 (Servers)
區域二:點擊你的主機
溫馨提醒:查詢主機的檢查 IP
小總結:你現在應該已經知道如何取得主機 IP 地址?
無論你申請任何 [虛擬主機] 或 [VPS 主機] 都會獲得一個主機 IP 地址,只不會出現的位置不盡相同,初學者理解這個觀念即可,這跟我們真實世界的地址相同。
接著,我們需要將從 Namecheap 購買的網域 (Domain),連結至 Cloudways 主機,這樣就代表每使人們輸入你的網域名稱,就會自動連結到 Cloudways 主機裡的內容。
如何登入 Namecheap 網域商後台
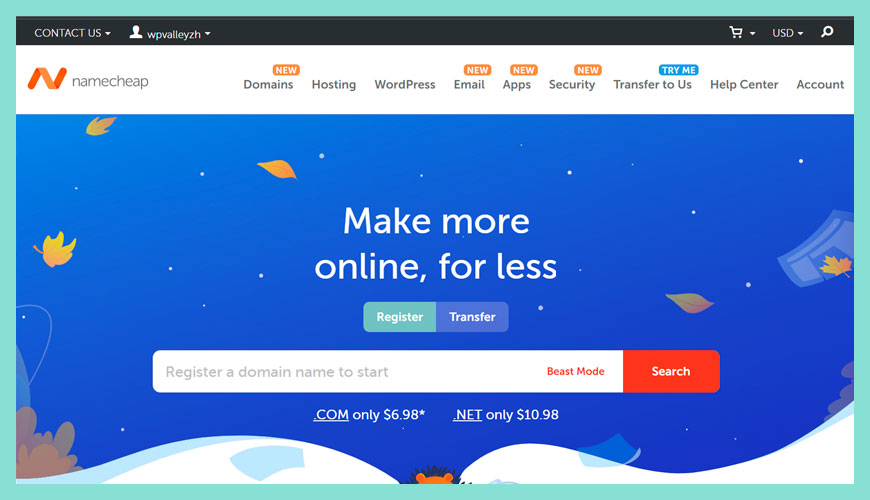
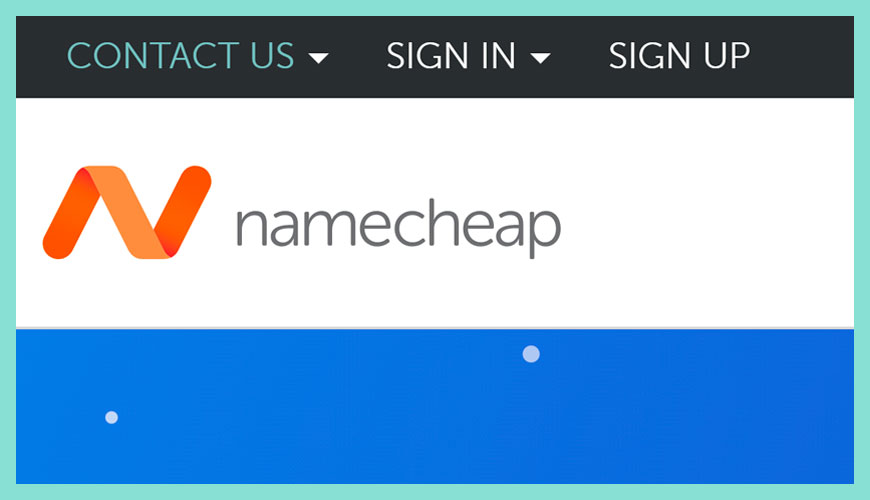
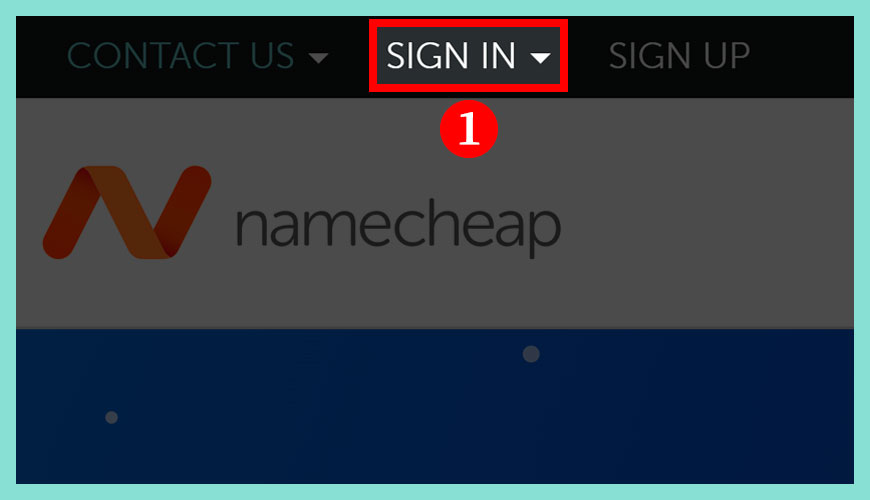
由於需要設定網域的 DNS 參數,請前往 Namecheap 網域商的首頁,在上方的 [黑色工具列] 會找到醒目的 [Sign In / 登入] 按鈕。
輸入登入 Namecheap 的帳號和密碼
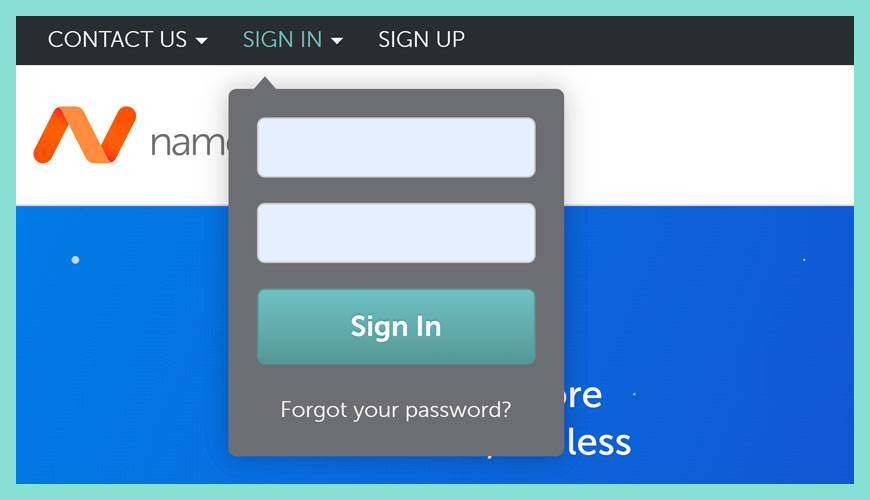
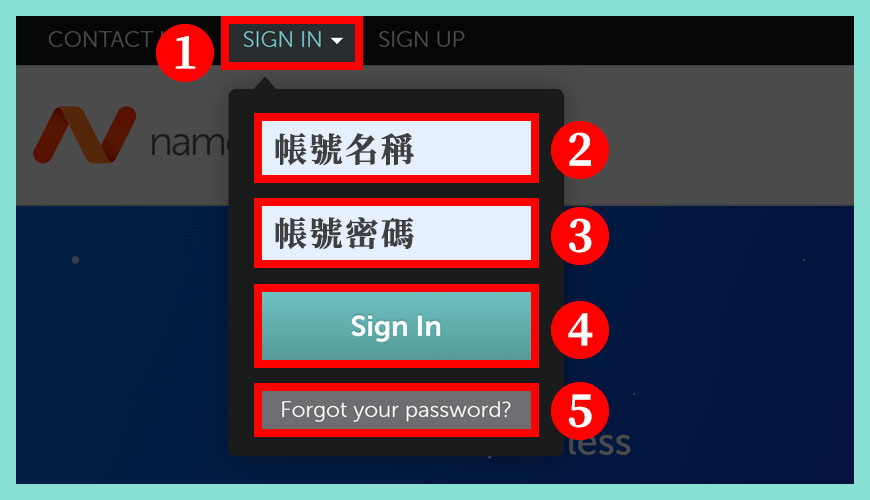
區域一:點擊 [Sign In / 登入]
區域二:帳號名稱 (Username)
區域三:帳號密碼 (Password)
區域二:點擊立即登入 (Sign In)
區域三:如果我忘記密碼?
進入 Namecheap 網域列表 (Domain List)
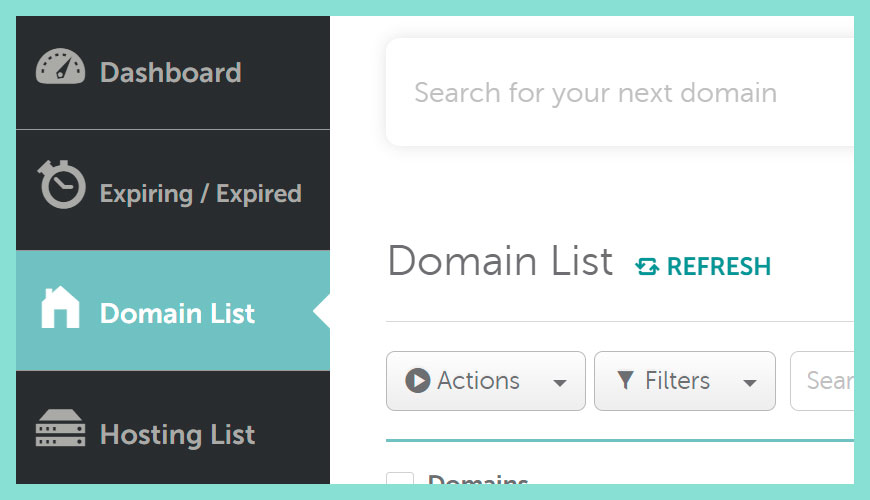
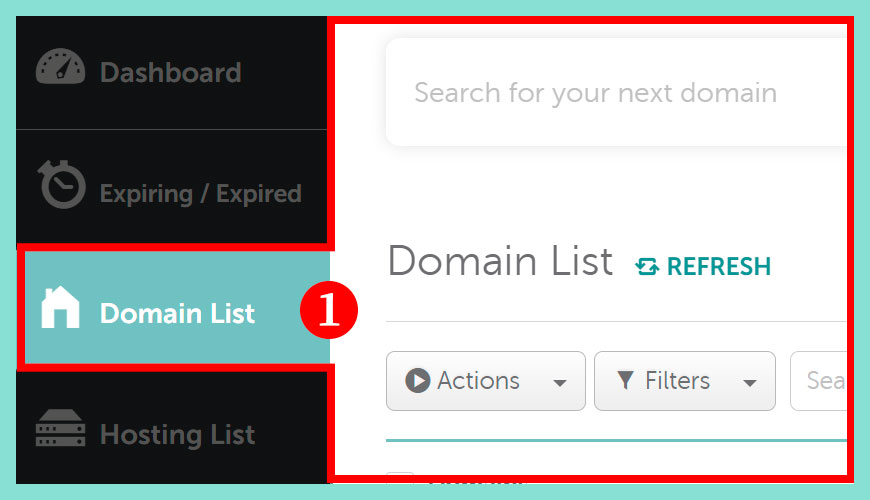
初學者初次看到後台介面可能比較複雜,但請優先學習進入 Namecheap 網域列表 (Domain List),這裡會顯示所以你購買的網域。
點擊網域的 [管理 / MANAGE] 按鈕
![點擊網域的 [管理 / MANAGE] 按鈕](https://wp-valley.com/wp-content/uploads/2022/11/WP-Valley-Blog-Featured-Image-219-how-to-point-namecheap-domain-to-cloudways-06-A.jpg)
![點擊網域的 [管理 / MANAGE] 按鈕](https://wp-valley.com/wp-content/uploads/2022/11/WP-Valley-Blog-Featured-Image-219-how-to-point-namecheap-domain-to-cloudways-06-B.jpg)
選擇你希望管理的網域,點擊 [管理 / MANAGE] 按鈕,會進入操作這個網域的設定頁面。
將 [NAMESERVERS] 設定為 [Namecheap BasicDNS]
![點擊網域的 [管理 / MANAGE] 按鈕](https://wp-valley.com/wp-content/uploads/2022/11/WP-Valley-Blog-Featured-Image-219-how-to-point-namecheap-domain-to-cloudways-Long02-A.jpg)
![點擊網域的 [管理 / MANAGE] 按鈕](https://wp-valley.com/wp-content/uploads/2022/11/WP-Valley-Blog-Featured-Image-219-how-to-point-namecheap-domain-to-cloudways-Long02-B.jpg)
來到網域的設定介面,首先要處理的是將 [NAMESERVERS] 設定為 [Namecheap BasicDNS],其他的選項暫時來說並不重要。
點擊網域的 [進階的 DNS / Advanced DNS] 按鈕
![點擊網域的 [進階的 DNS / Advanced DNS] 按鈕](https://wp-valley.com/wp-content/uploads/2022/11/WP-Valley-Blog-Featured-Image-219-how-to-point-namecheap-domain-to-cloudways-07-A.jpg)
![點擊網域的 [進階的 DNS / Advanced DNS] 按鈕](https://wp-valley.com/wp-content/uploads/2022/11/WP-Valley-Blog-Featured-Image-219-how-to-point-namecheap-domain-to-cloudways-07-B.jpg)
區域一:點擊 [進階的 DNS / Advanced DNS] 按鈕
區域二:接著我們開始會從這裡設定
點擊 [ADD NEW RECORD / 新增新記錄]
![點擊 [ADD NEW RECORD / 新增新記錄]](https://wp-valley.com/wp-content/uploads/2022/11/WP-Valley-Blog-Featured-Image-219-how-to-point-namecheap-domain-to-cloudways-08-A.jpg)
![點擊 [ADD NEW RECORD / 新增新記錄]](https://wp-valley.com/wp-content/uploads/2022/11/WP-Valley-Blog-Featured-Image-219-how-to-point-namecheap-domain-to-cloudways-08-B.jpg)
初學者請放慢步伐,接下來操作請小心一步比對參考圖片,最基本我們只需要 [A Record],不過一般會建議多加一個別名 [CNAME Record]。
區域一:點擊 [ADD NEW RECORD / 新增新記錄] 可以 [新增] 新記錄
區域二:點擊垃圾桶圖示可以 [刪除] 記錄
點擊新增 [A Record / A 記錄] 指向網域
![點擊新增 [A Record / A 記錄] 指向網域](https://wp-valley.com/wp-content/uploads/2022/11/WP-Valley-Blog-Featured-Image-219-how-to-point-namecheap-domain-to-cloudways-09-A.jpg)
![點擊新增 [A Record / A 記錄] 指向網域](https://wp-valley.com/wp-content/uploads/2022/11/WP-Valley-Blog-Featured-Image-219-how-to-point-namecheap-domain-to-cloudways-09-B.jpg)
區域一:點擊新增 [A Record / A 記錄] 指向網域
[A Record / A 記錄] 的內容如下
![[A Record / A 記錄] 的內容如下](https://wp-valley.com/wp-content/uploads/2022/11/WP-Valley-Blog-Featured-Image-219-how-to-point-namecheap-domain-to-cloudways-09-C.jpg)
![[A Record / A 記錄] 的內容如下](https://wp-valley.com/wp-content/uploads/2022/11/WP-Valley-Blog-Featured-Image-219-how-to-point-namecheap-domain-to-cloudways-09-D.jpg)
區域一:選擇 A Record
區域二:Host 設定
第一組使用「@」,這是標準的設定。
第二組使用「www」,這是防呆的機製,萬一有人錯誤多輸入 www,也會自動導向正確網站。
區域三:Value 設定
主機 IP 地址是由 [4 組數字] 組成,用 [.] 來區隔每組數字。
區域四:TTL 設定
區域五:儲存設定
[CNAME Record / CNAME 記錄] 的內容如下
![[CNAME Record / CNAME 記錄] 的內容如下](https://wp-valley.com/wp-content/uploads/2022/11/WP-Valley-Blog-Featured-Image-219-how-to-point-namecheap-domain-to-cloudways-10-A.jpg)
![[CNAME Record / CNAME 記錄] 的內容如下](https://wp-valley.com/wp-content/uploads/2022/11/WP-Valley-Blog-Featured-Image-219-how-to-point-namecheap-domain-to-cloudways-10-B.jpg)
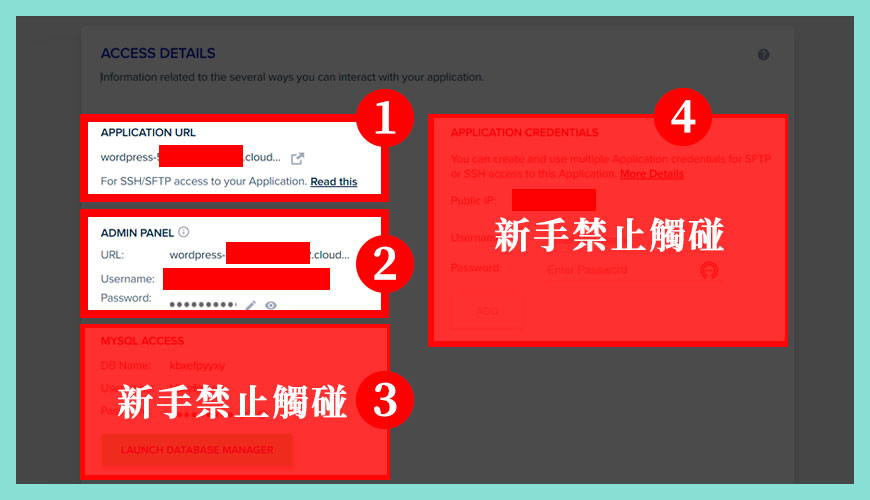
區域一:選擇 CNAME Record
區域二:Host 設定
區域三:Value 設定
wordpress-599343240-193237903.cloudwaysapps.com.
如果不清楚如何找到,參考上方 [圖片 3] 的 APPLICATION URL 位置。
區域四:TTL 設定
區域五:儲存設定
返回 Cloudways 主機,調整網域管理 (Domain Management)
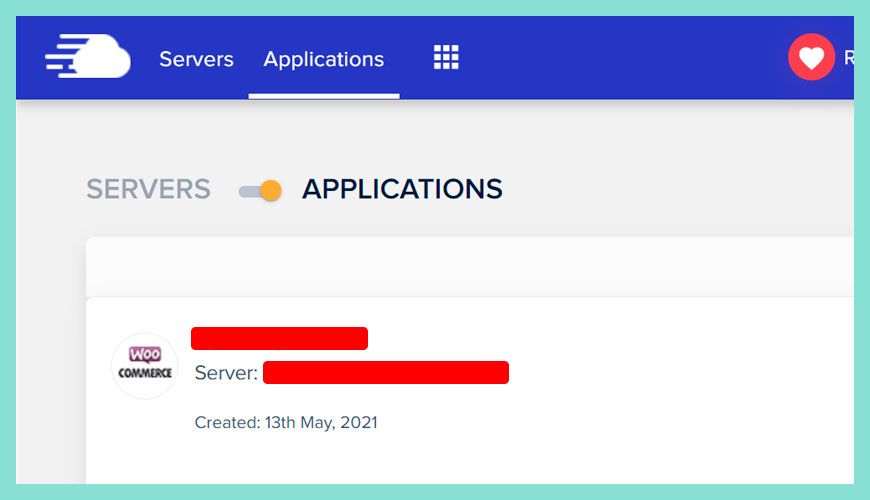
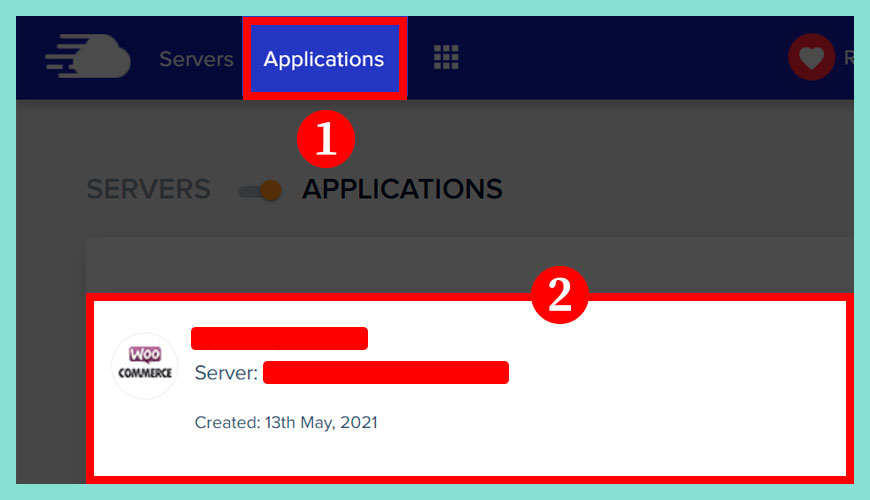
區域一:點擊應用程式 (Applications)
區域二:點擊你的 WordPress 網站
網域管理 (Domain Management) 介面
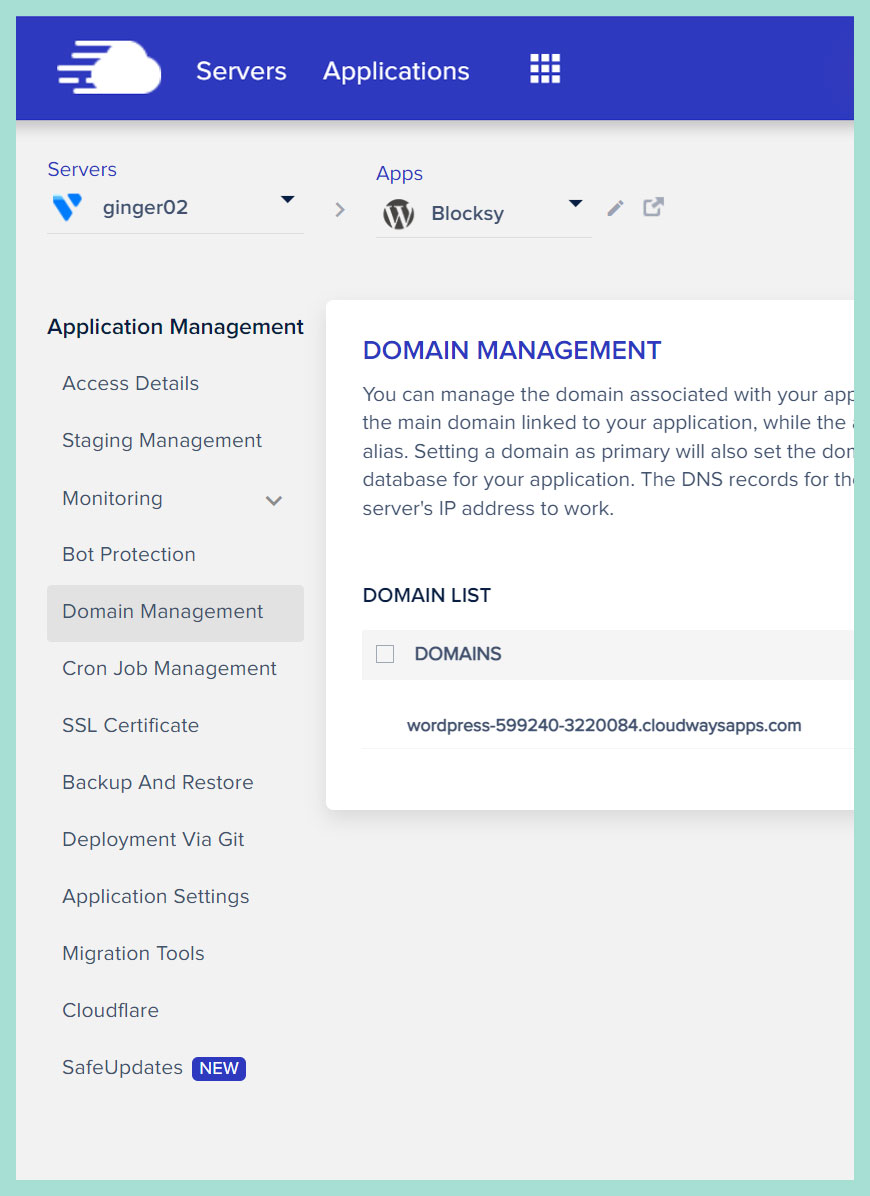
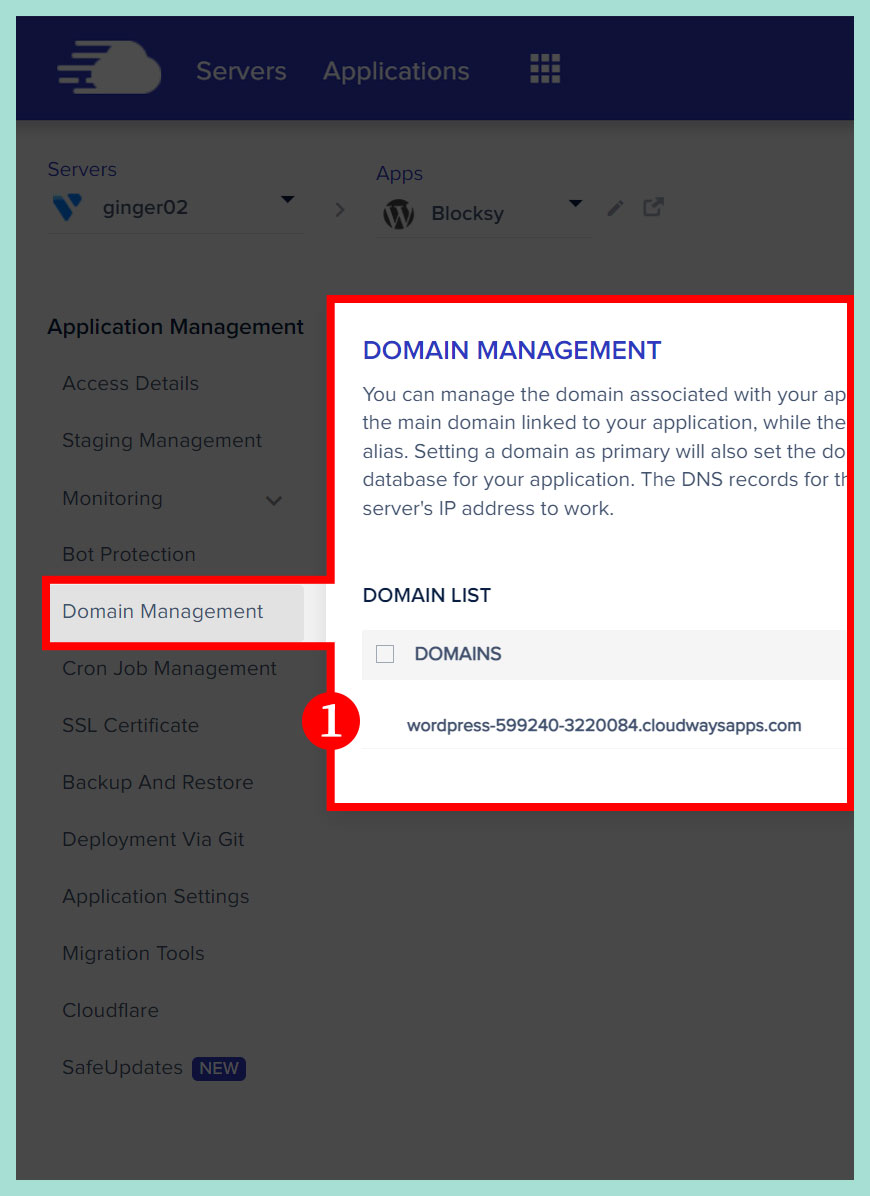
區域一:應用程式管理 (Application Management)
這裡會顯示網域管理 (Domain Management) 介面,你應該會發現網站的臨時網址,就是一串 wordpress-xxxxxx-xxxxxxxx.cloudwaysapps.com 的網址。
點擊新增網域 (Add Domain)
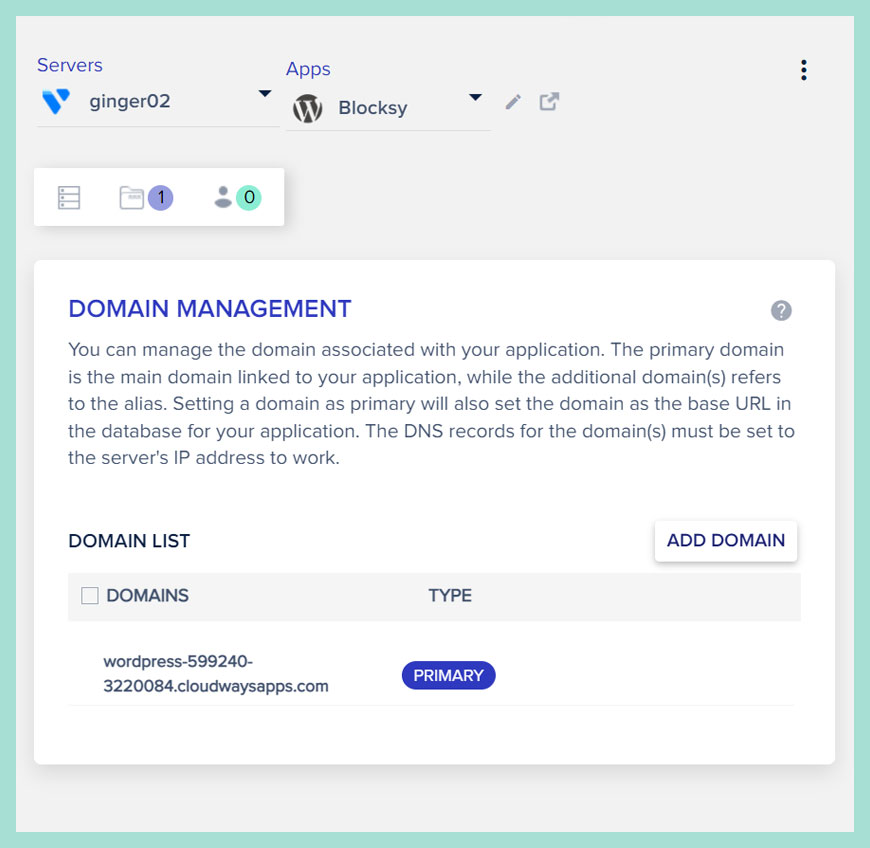
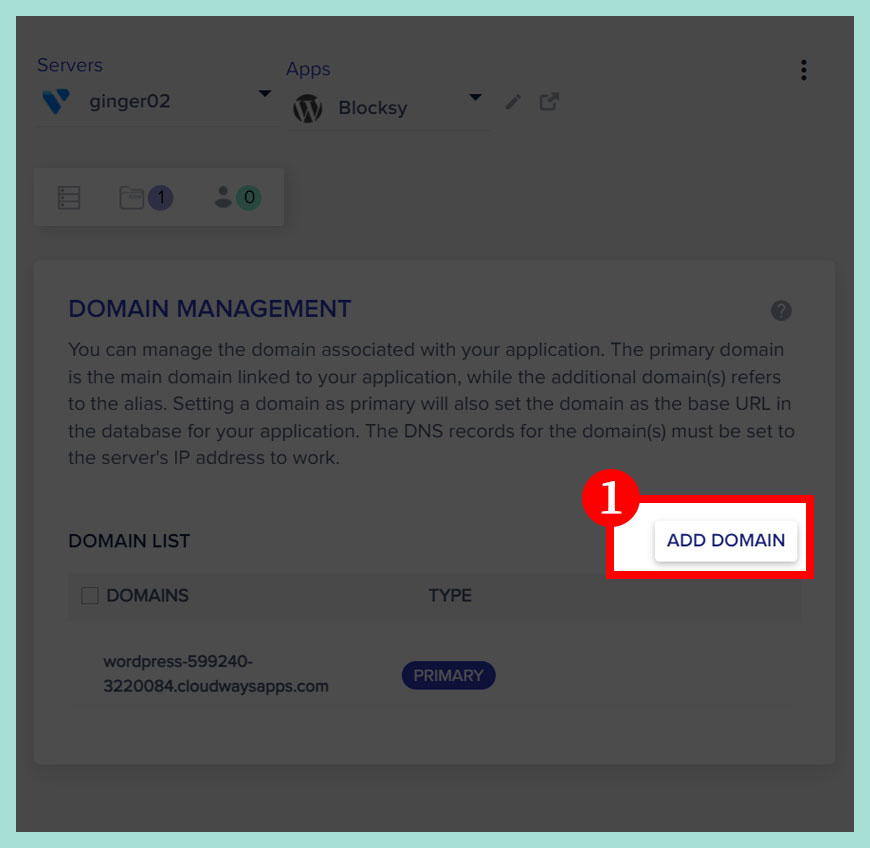
區域一:點擊新增網域 (Add Domain)
輸入網域名稱 (Domain Name)
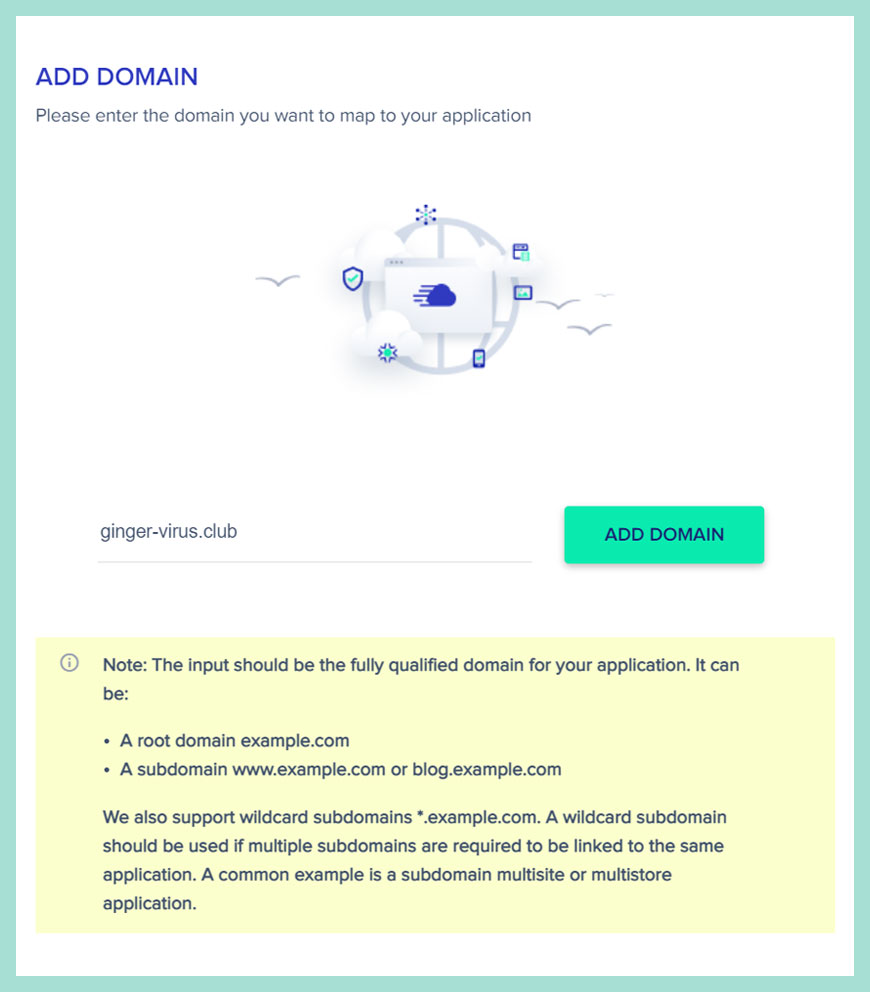
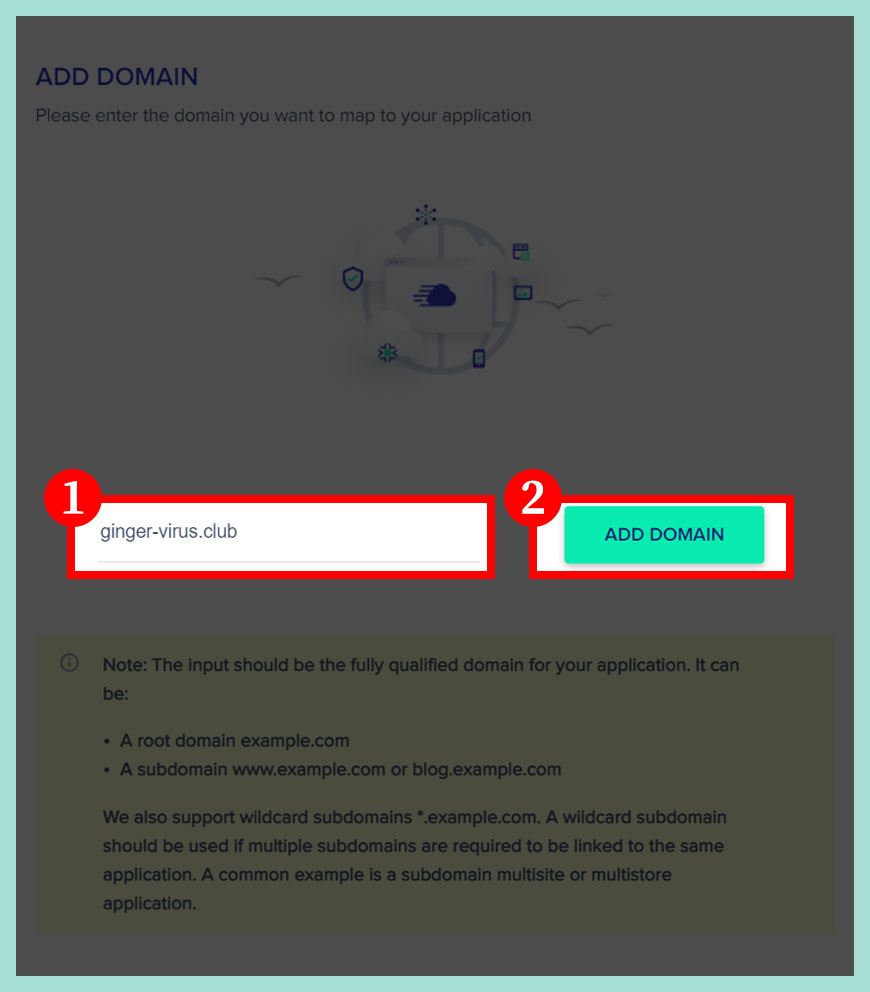
區域一:輸入網域名稱 (Domain Name)
區域二:點擊新增網域 (Add Domain)
調整成為主要網域 (Primary Domain)
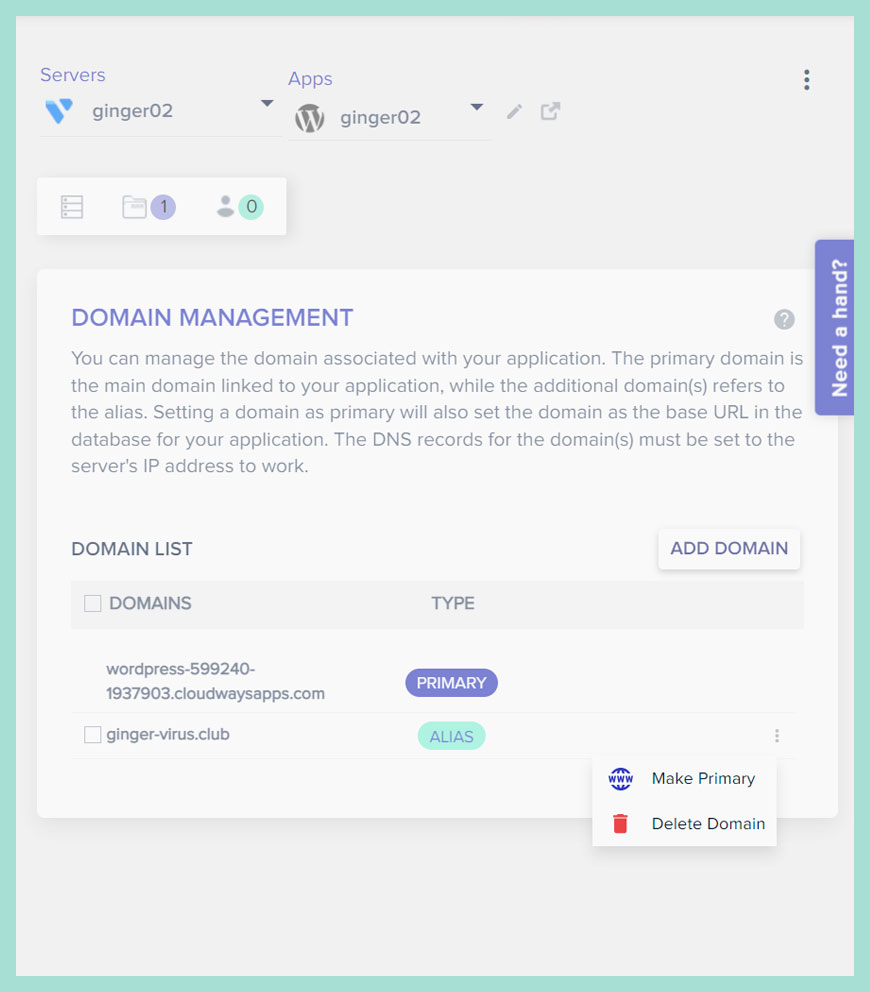
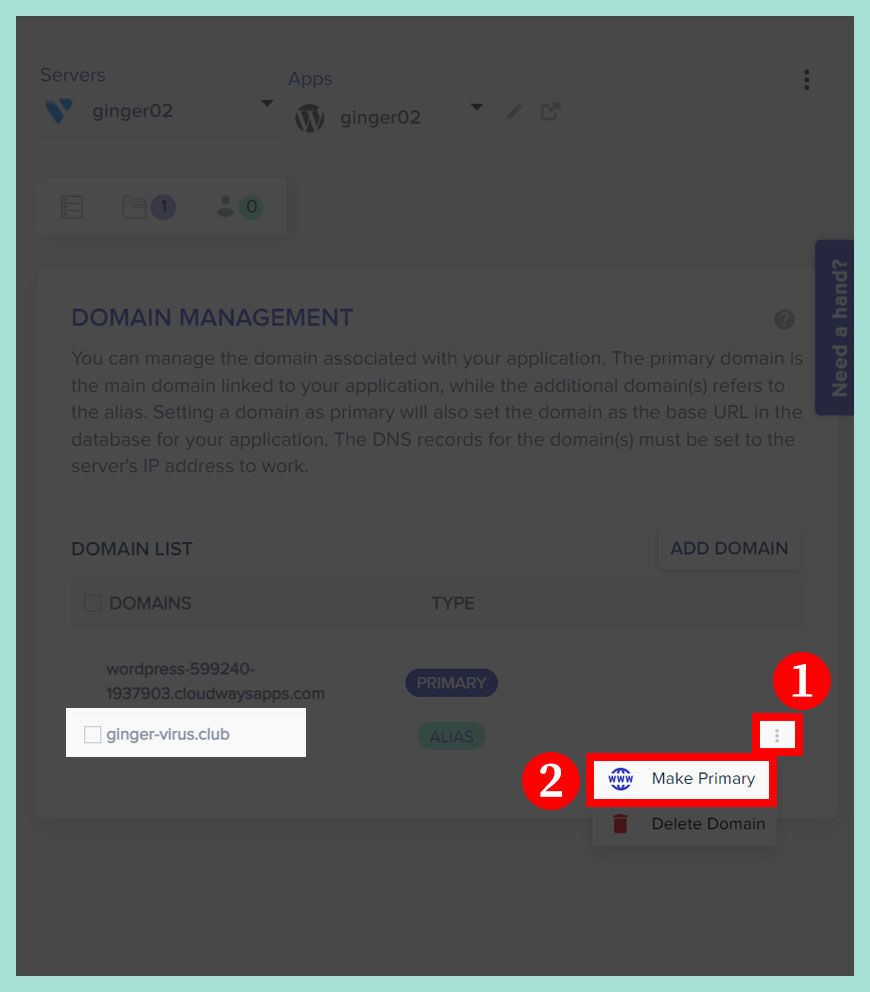
區域一:點擊主要網域右方的「3 點」按鈕
區域二:點擊 [Make Primary] 按鈕
確認需要設為主要網域 (Primary Domain)
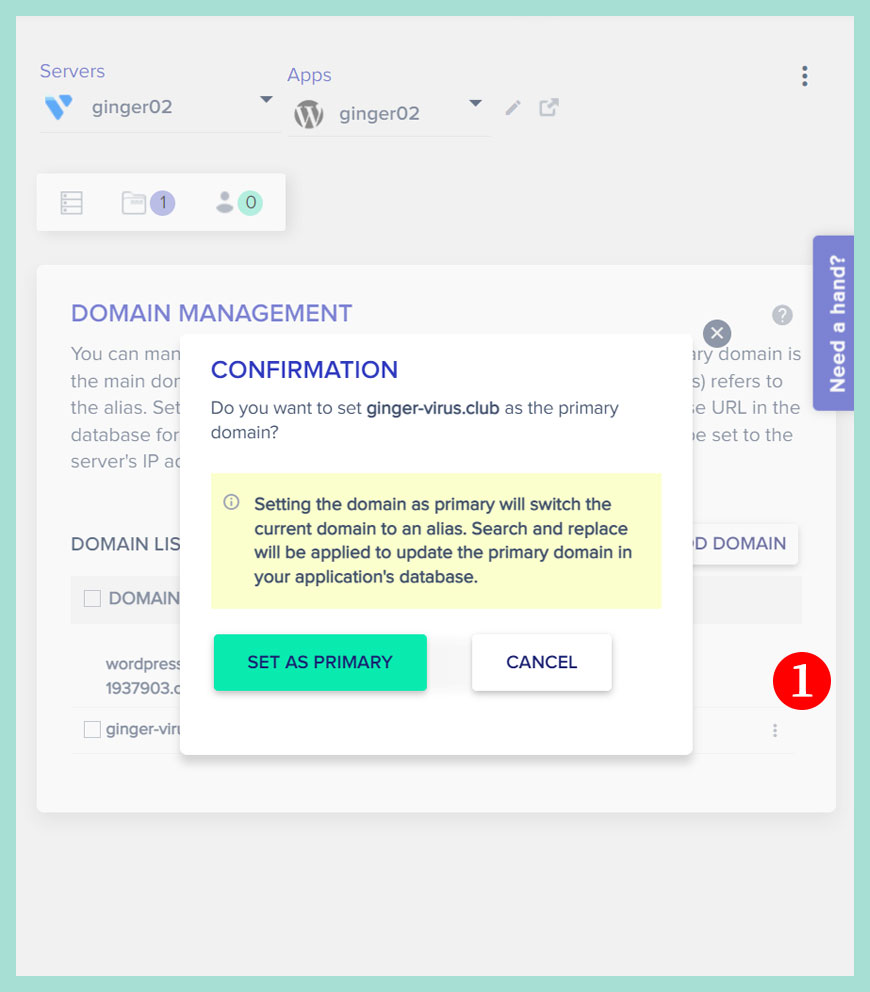
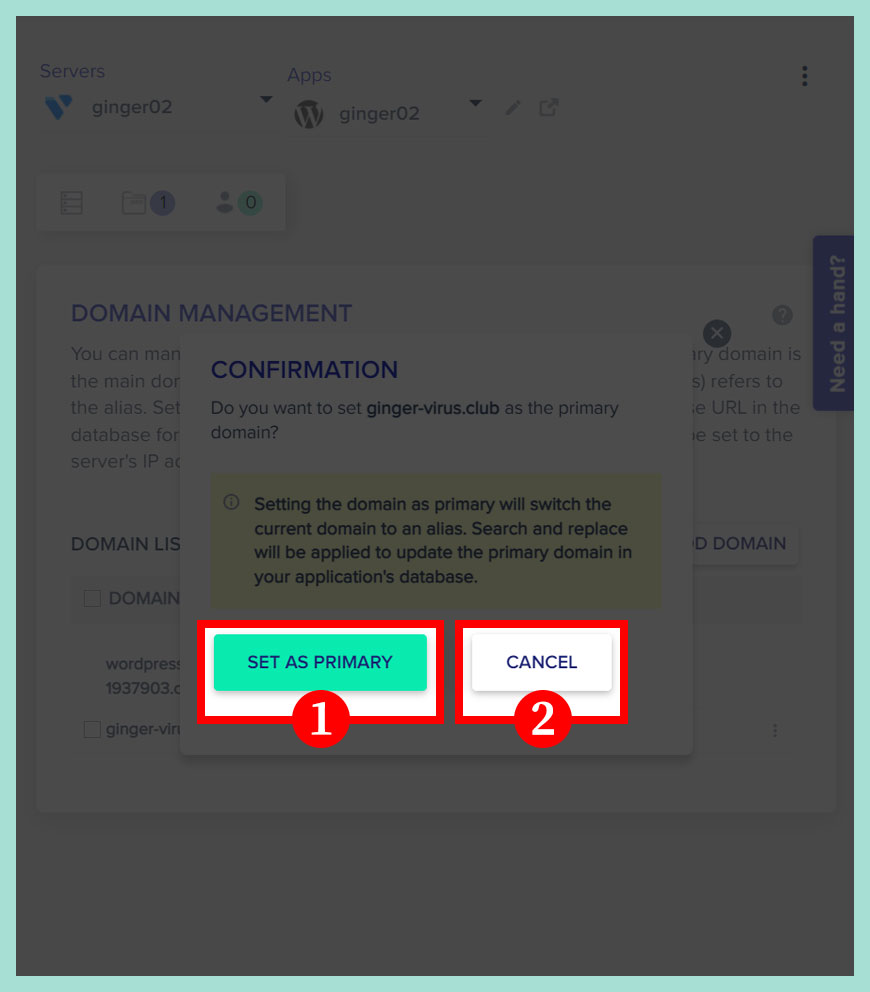
區域一:點擊設為主要網域 (Set as Primary Domain)
區域二:取消 (Cancel) 和放棄操作步驟
最後步驟,完成所有指向網域到主機的流程
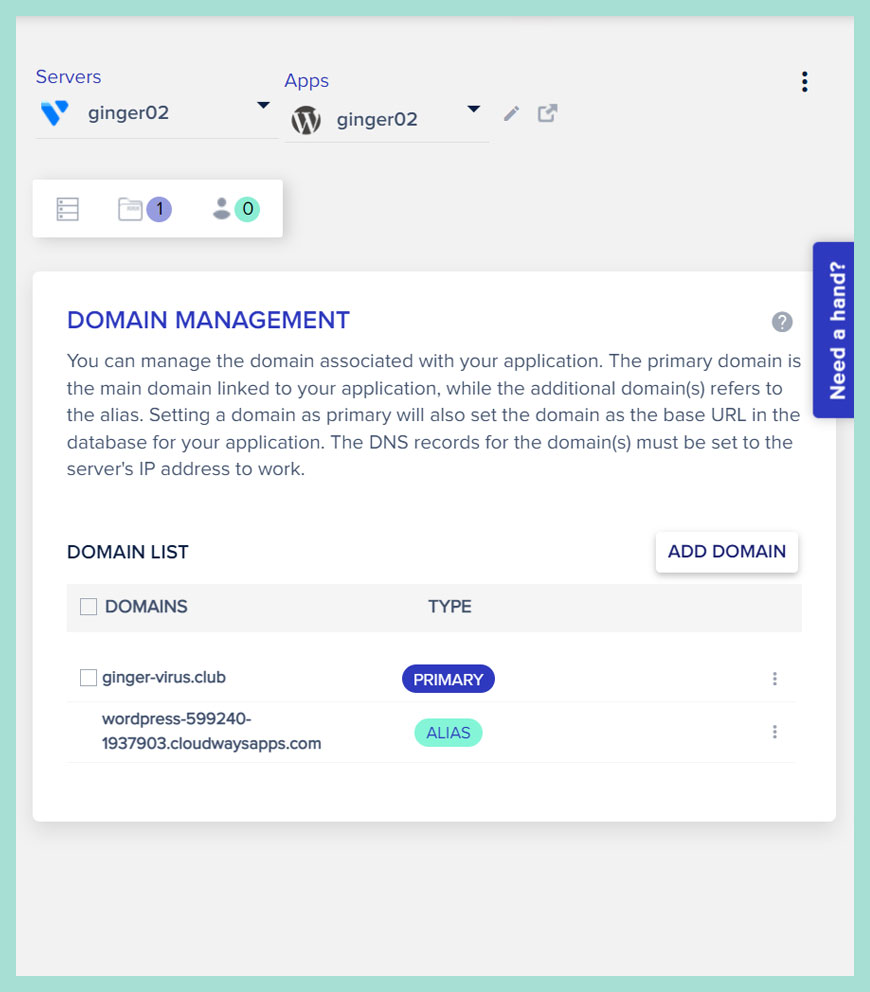
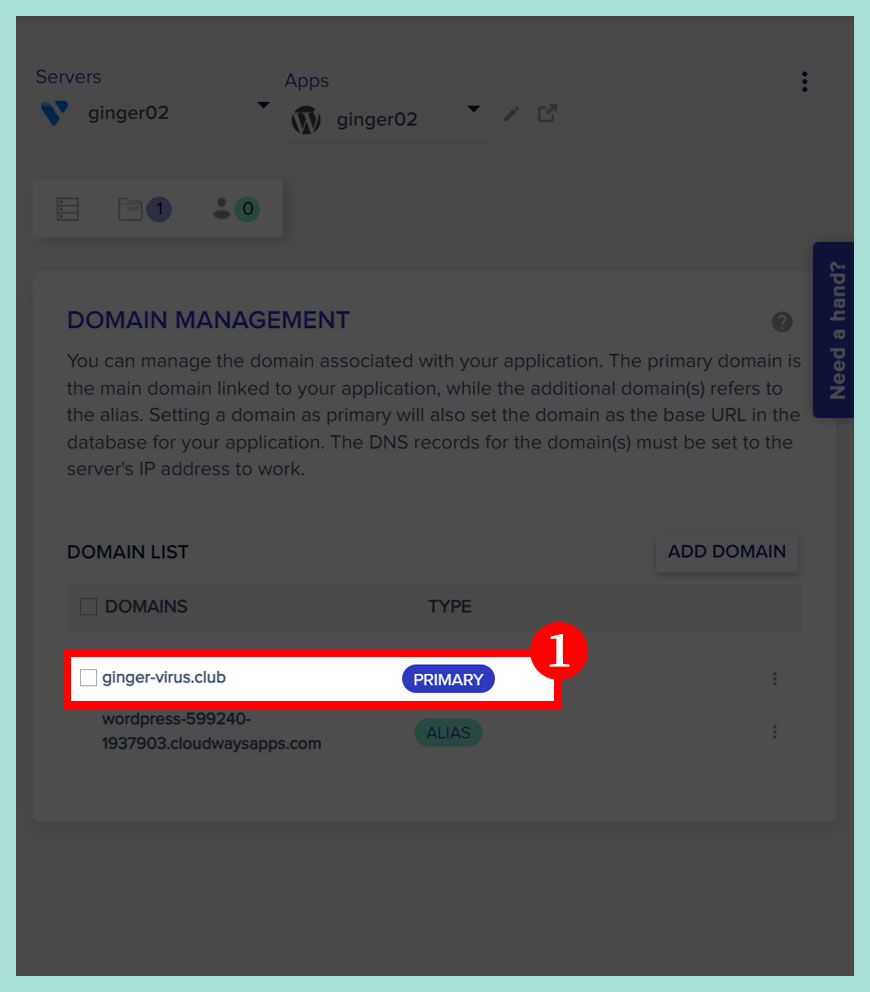
請確保你的目標網址的右方出現藍色的 [Primary] 按鈕,就代表設定正確,下方的 wordpress-xxxxxx-xxxxxxxx.cloudwaysapps.com 記得 [保留],不要刪除,並保持在 [Alias] 狀態即可。
常見問題 FAQ
網域名稱系統 (Domain Name System) 是什麼?
網域名稱系統 (英語:Domain Name System,縮寫:DNS) 是網際網路的一項服務。它作為將域名和 IP 位址相互對映的一個分散式資料庫,能夠使人更方便地存取網際網路。DNS 使用 TCP 和 UDP 埠 53。當前,對於每一級域名長度的限制是 63 個字元,域名總長度則不能超過 253 個字元。
網域的 CNAME record 是什麼?
真實名稱記錄 (英語:Canonical Name Record),即 CNAME 記錄,是域名系統 (DNS) 的一種記錄。CNAME 記錄用於將一個域名 (同名) 映射到另一個域名 (真實名稱),域名解析伺服器遇到 CNAME 記錄會以映射到的目標重新開始查詢。
。
參考資料和引用文獻:
- Namecheap:How to Change DNS For a Domain
- Namecheap:What is your BasicDNS?
- Namecheap:官方網站
- Cloudways:官方網站
- Amazon AWS:什麼是 DNS – DNS 簡介
- 維基百科:網域名稱系統 (Domain Name System) 是什麼?
- 維基百科:What is Domain Name System?
- 維基百科:What is CNAME record?
- 維基百科:虛擬主機是什麼?
- 維基百科:虛擬專用伺服器?
- 維基百科:資料庫管理系統 (Database Management System) 是什麼?
- 維基百科:Secure Shell (SSH) 是什麼?
- 維基百科:WordPress 是什麼?
- 網站迷谷:免費圖庫推薦
- 網站迷谷:Cloudways 新服務:DigitalOcean – Premium Droplets 主機推薦和評測
- 網站迷谷:選購網站主機地理位置的重要性?
- 網站迷谷:WordPress 佈景主題
- 網站迷谷:區塊編輯器
- 網站迷谷:傳統編輯器
我們提供市場上最新的網站架設
新聞、教學和相關知識,我們不會向用戶
發送垃圾和推廣內容,而你可以隨時「取消訂閱」。
WordPress 學員人數
12,000+ 人 (持續增加之中)


