這篇文章最後更新日期:2022 年 11 月 9 日 | 作者: Mack Chan
在亞洲大部分的中文使用者地區裡,最知名的國外 網域 (Domain) 供應商分別是 Namecheap 和 GoDaddy,我們詳盡比較過兩者之後比較推薦前者,下方簡單列出我們比較的因素和推薦理由,兩者的表現其實都非常出色,但我們的課程以亞洲用戶如台灣、香港和馬來西亞的中文使用者為主,最後選出 Namecheap 為最佳選擇。
| Namecheap | GoDaddy |
|---|---|
|
|
Namecheap 是什麼?
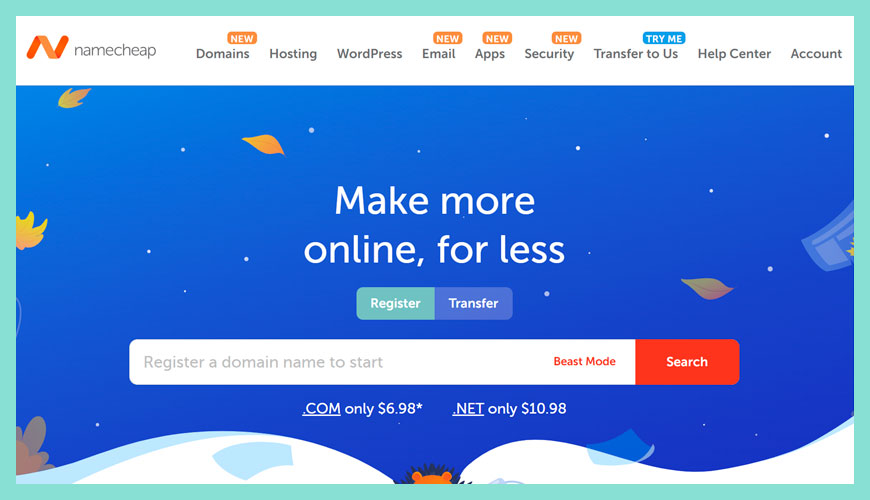
依據 維基百科裡描述的 Namecheap 資料顯示,他們是 網際網路名稱與數字地址分配機構 (ICANN) 認可的一家 域名註冊商 (Domain Name Registrar),提供域名註冊和網絡託管服務。它總部位於美國亞利桑那州鳳凰城。
除了獲得國際認可和聲譽,Namecheap 擁有 22 年的營運經驗,主要提供網域、主機、電子郵件和網絡安全等的專業服務,加上價格親民,暫時是非常受歡迎的國外網域商之一。
準備註冊 Namecheap 帳號
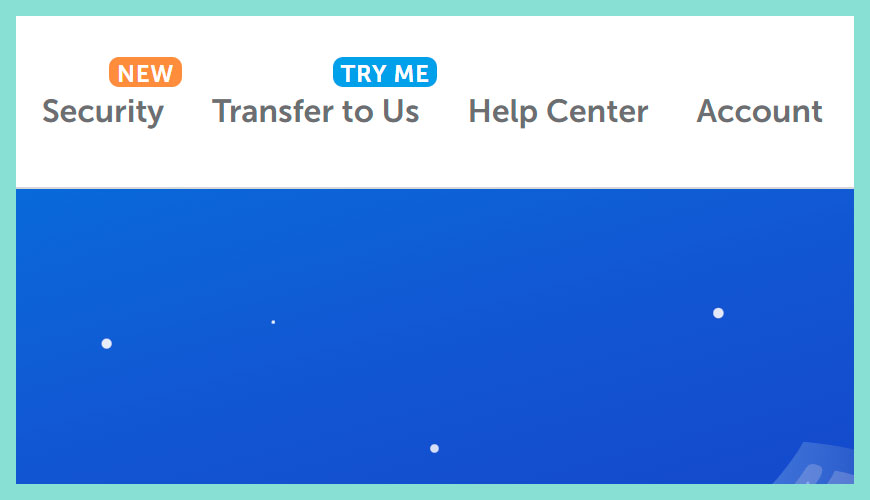
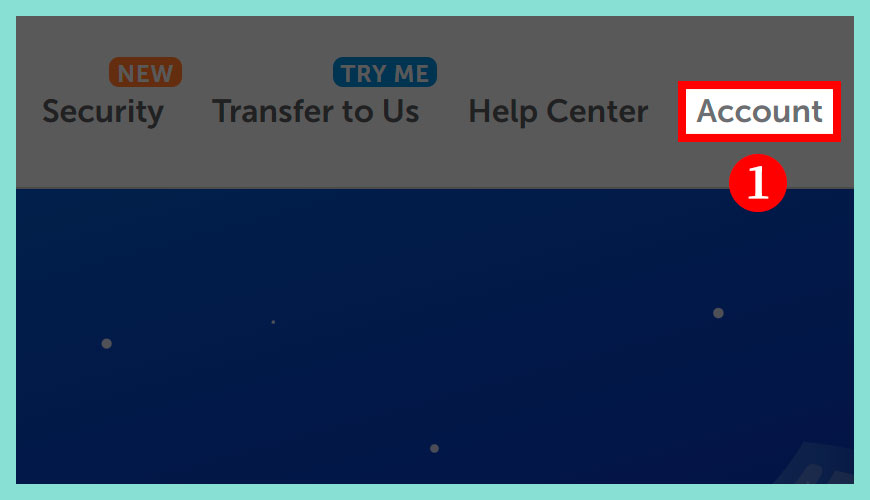
| 教學模式 A | 教學模式 B |
|---|---|
|
|
溫馨提醒:現在中文市場上的 Namecheap 教學 有兩種,分別在於 [申請帳號] 和 [購買網域] 的先後順序問題,無論是前者或後者,總共的流程和步驟都是相同的,網站迷谷的教學是採用首先申請比較複雜的帳號,完成之後才慢慢選購網域。
步驟一:點擊帳號 (Account) 連結
Namecheap 登入介面
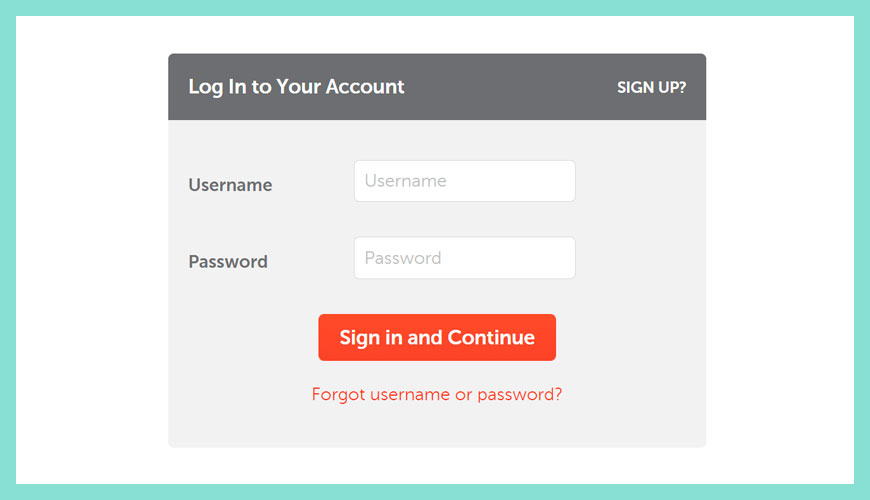
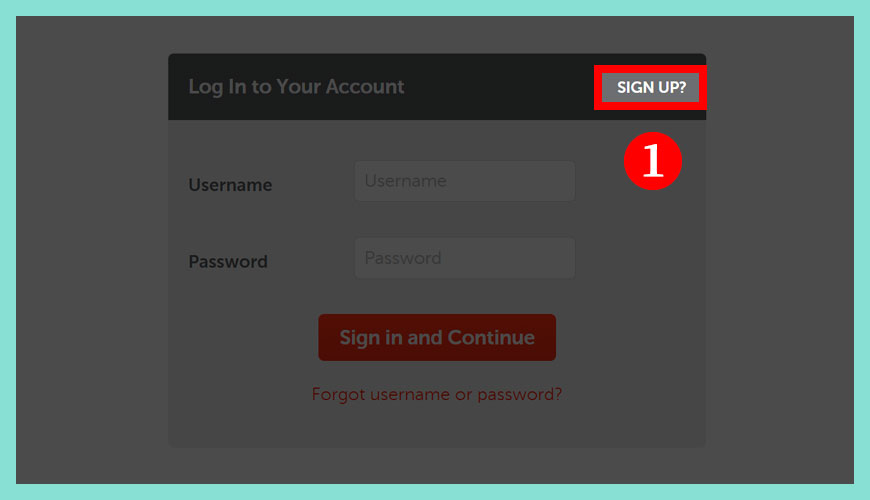
假設你第一次來到 Namecheap,理論上應該是不可能已經有帳號的,所以請依照我們下方的教學一步接一步完成申請帳號的流程。
步驟一:點擊申請帳號 (Sign Up) 連結
建立和註冊 Namecheap 帳號
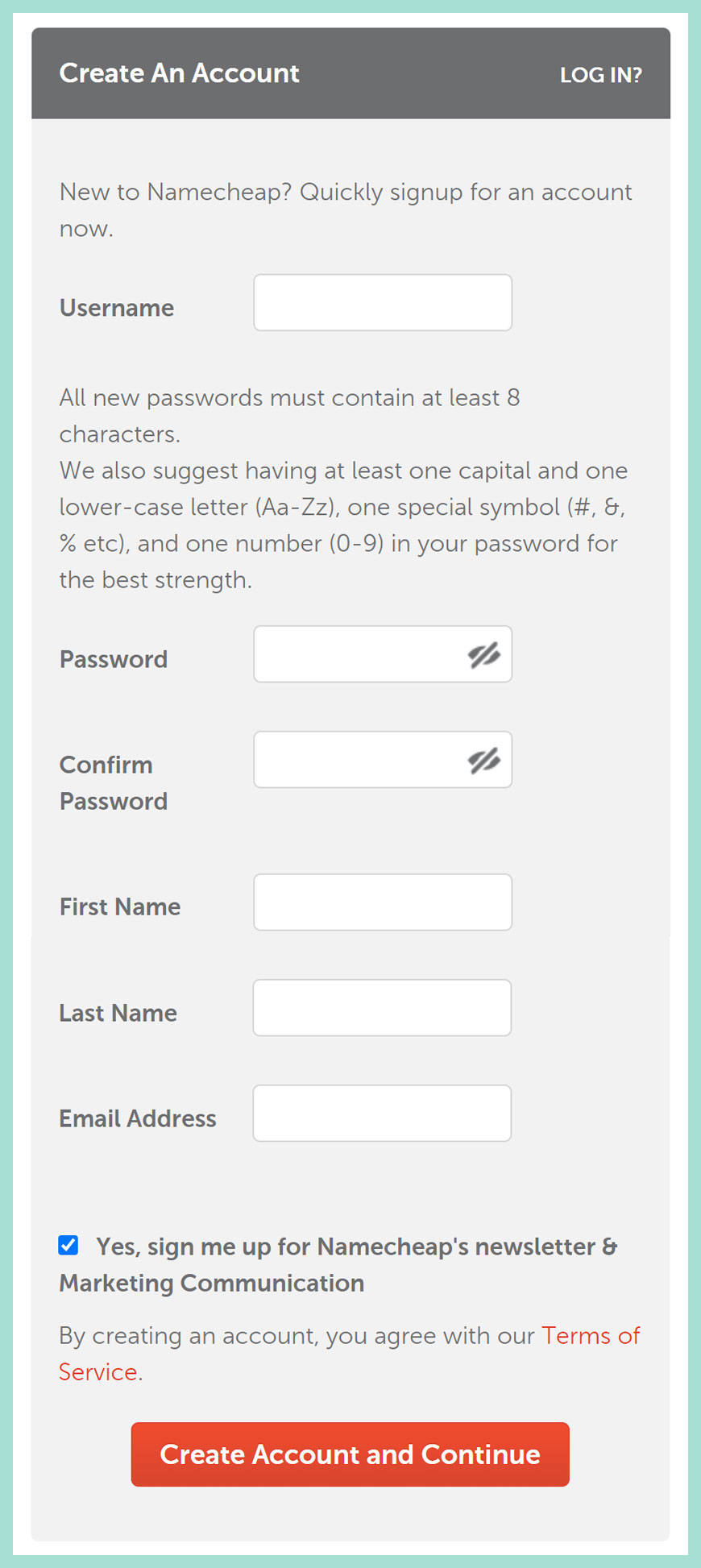
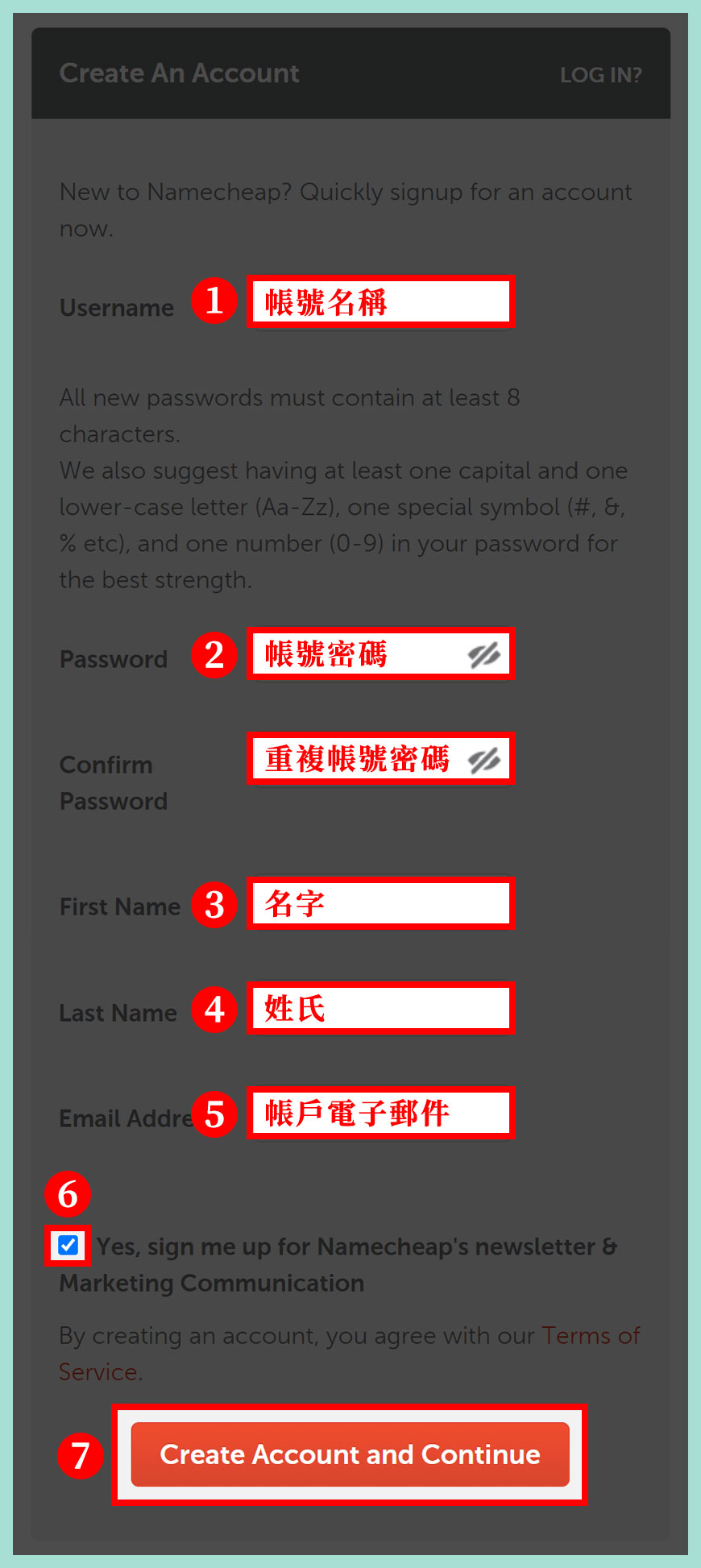
請初學者依上方圖片填寫,記得填寫 [真實資料],因為網域商對註冊者的認證很嚴格,網域是公司非常重要的資產 (Property / Assets),請認真看待。
區域一:帳戶名稱 (Username)
區域二:帳戶密碼 (Password)
區域三:名字 (First Name)
區域四:姓氏 (Last Name)
區域五:帳戶電子郵件 (Email)
區域六:訂閱 Namecheap 的電子報 (非必要)
區域七:確認建立帳號和繼續流程 (Create Account and Continue)
初次進入 Namecheap 控制後台
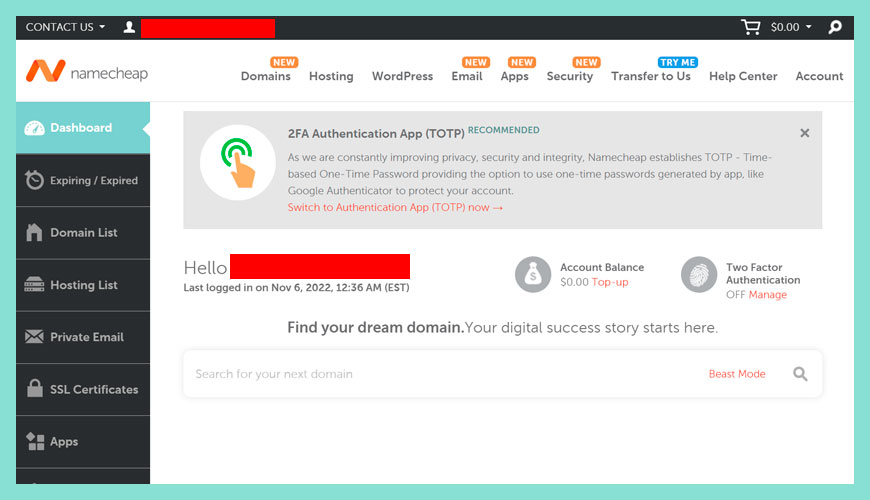
恭喜,看到這裡代表你已經 [初步] 完成了申請帳號的流程,不過國外的網域商仍然需要你補充更多的資料,例如公司擁有人、地址和付款信息等等。
檢查電郵信箱,驗證 Namecheap 身份
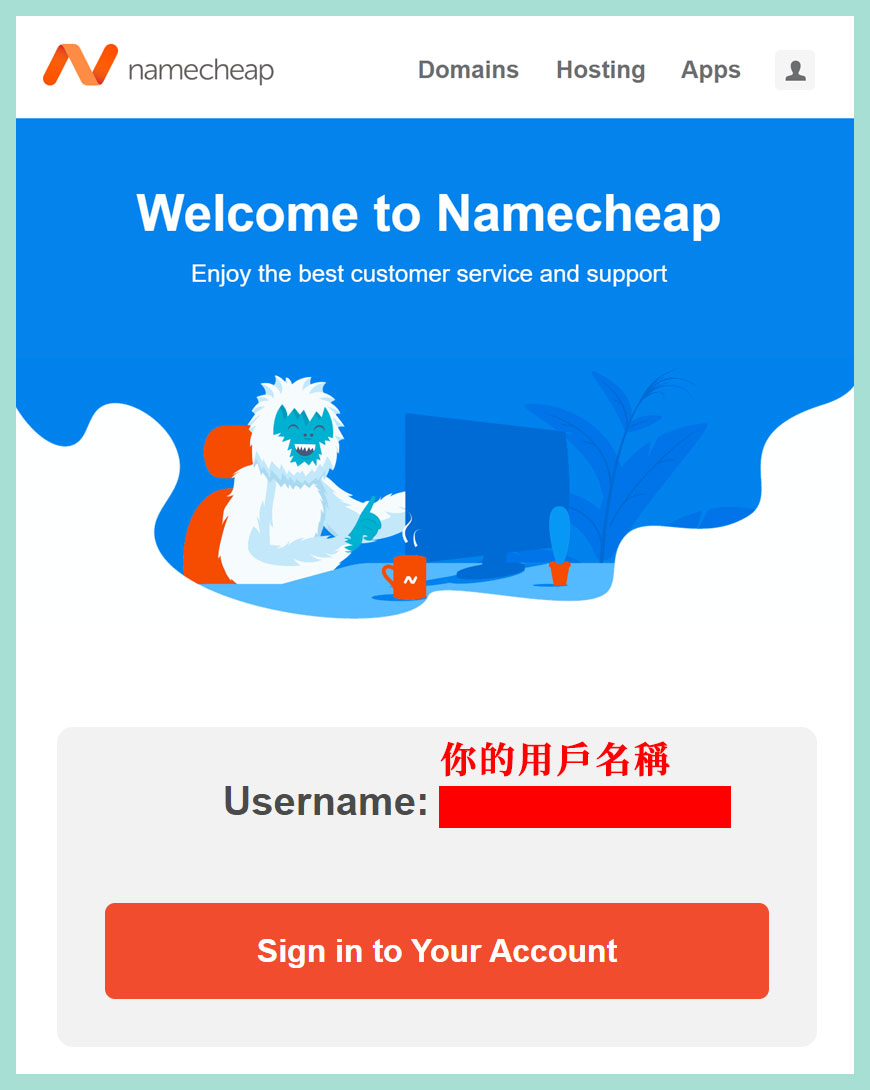
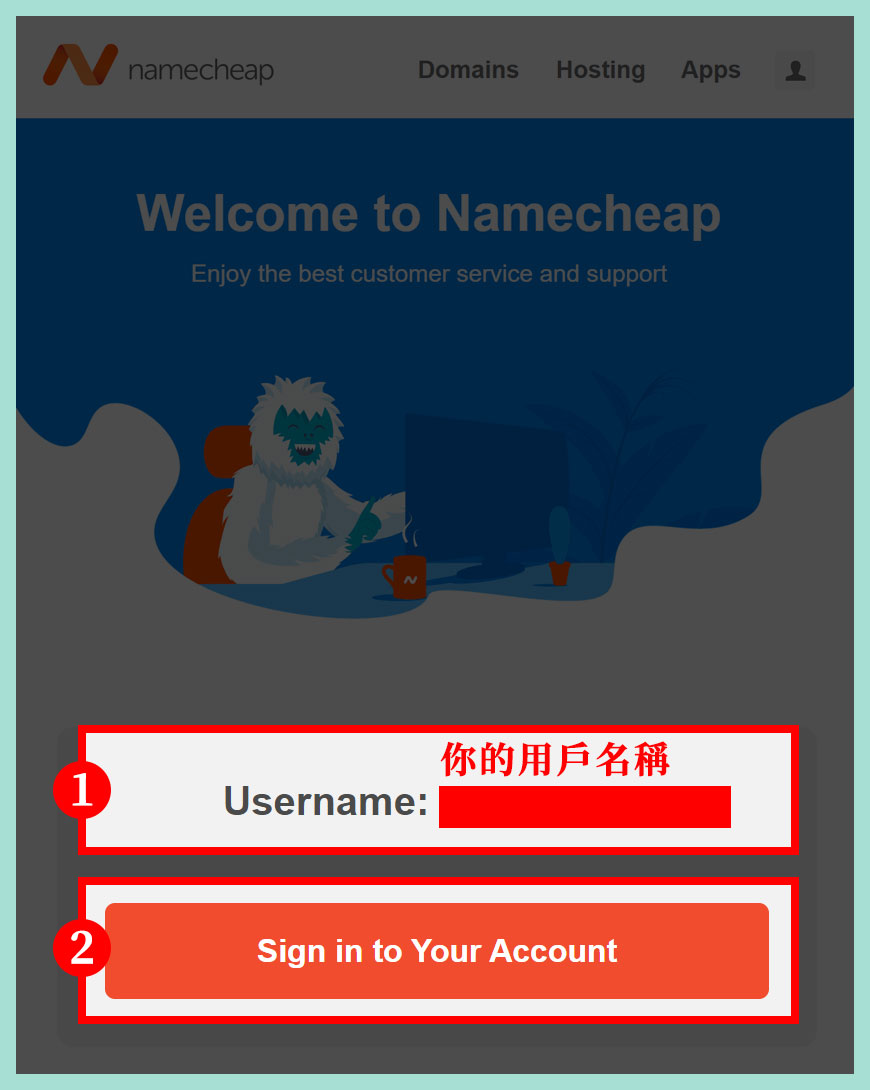
一般來說,在 10 分鐘之內,Namecheap 會寄出 1 至 3 封的信件給你,常見包含「歡迎信件」和「驗證身份」的信件,請檢查你電郵信箱和垃圾郵件,打開這款驗證 Namecheap 身份的電郵。
區域一:使用者名稱 (Username)
區域二:點擊前往登入帳號的介面 (Sign in to Your Account)
第一次登入 Namecheap 控制台
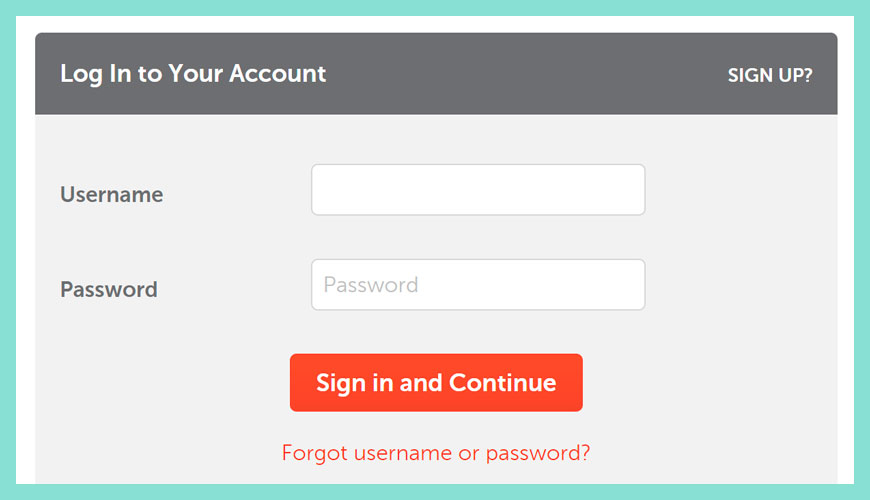
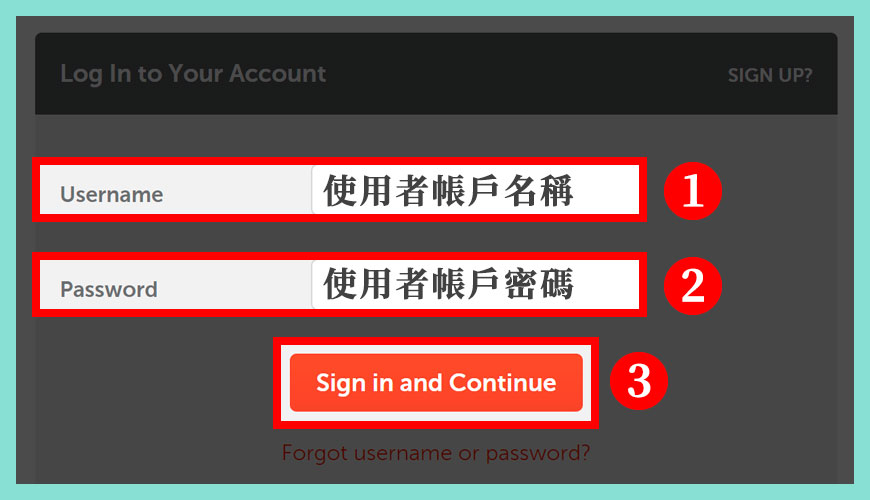
步驟一:使用者帳戶名稱 (Username)
步驟二:使用者帳戶密碼 (Password)
步驟三:點擊登入和繼續餘下流程 (Sign in and Continue)
嚐試在 Namecheap 購買網域 (Domain)
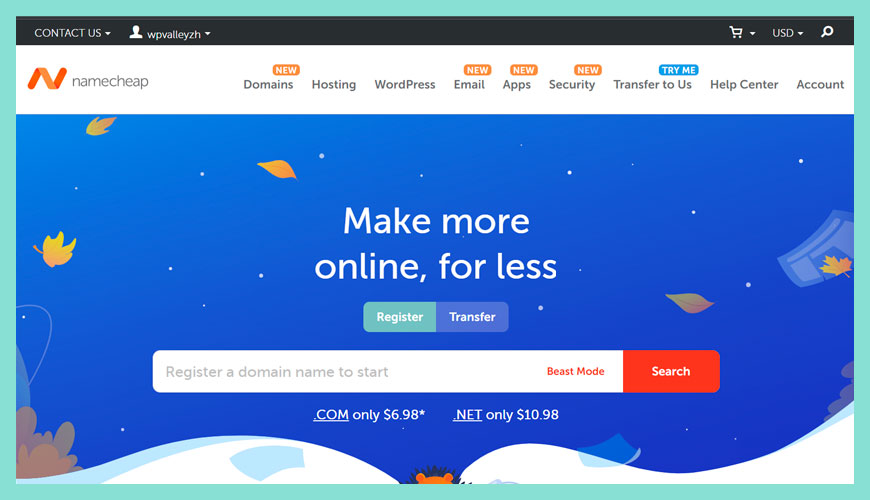
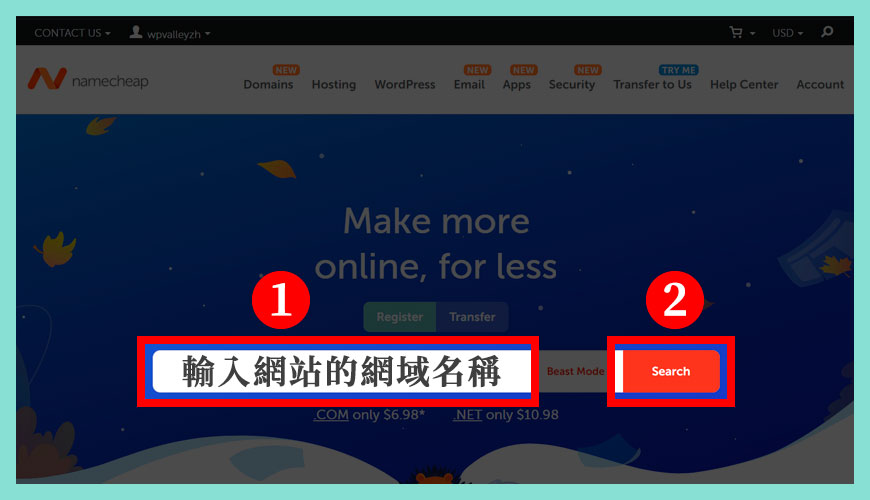
恭喜,如果你能夠成功登入,請返回 Namecheap 官方網站的首頁,你可以看到醒目的輸入欄位,現在我們開始進入購買網域的流程,放心,只要跟著一步步走即可。
嚴重警告:請勿輸入「www」,這已經不合事宜
區域一:輸入網站的網域名稱
區域二:點擊搜尋 (Search)
確認網域是否可用和替代方案
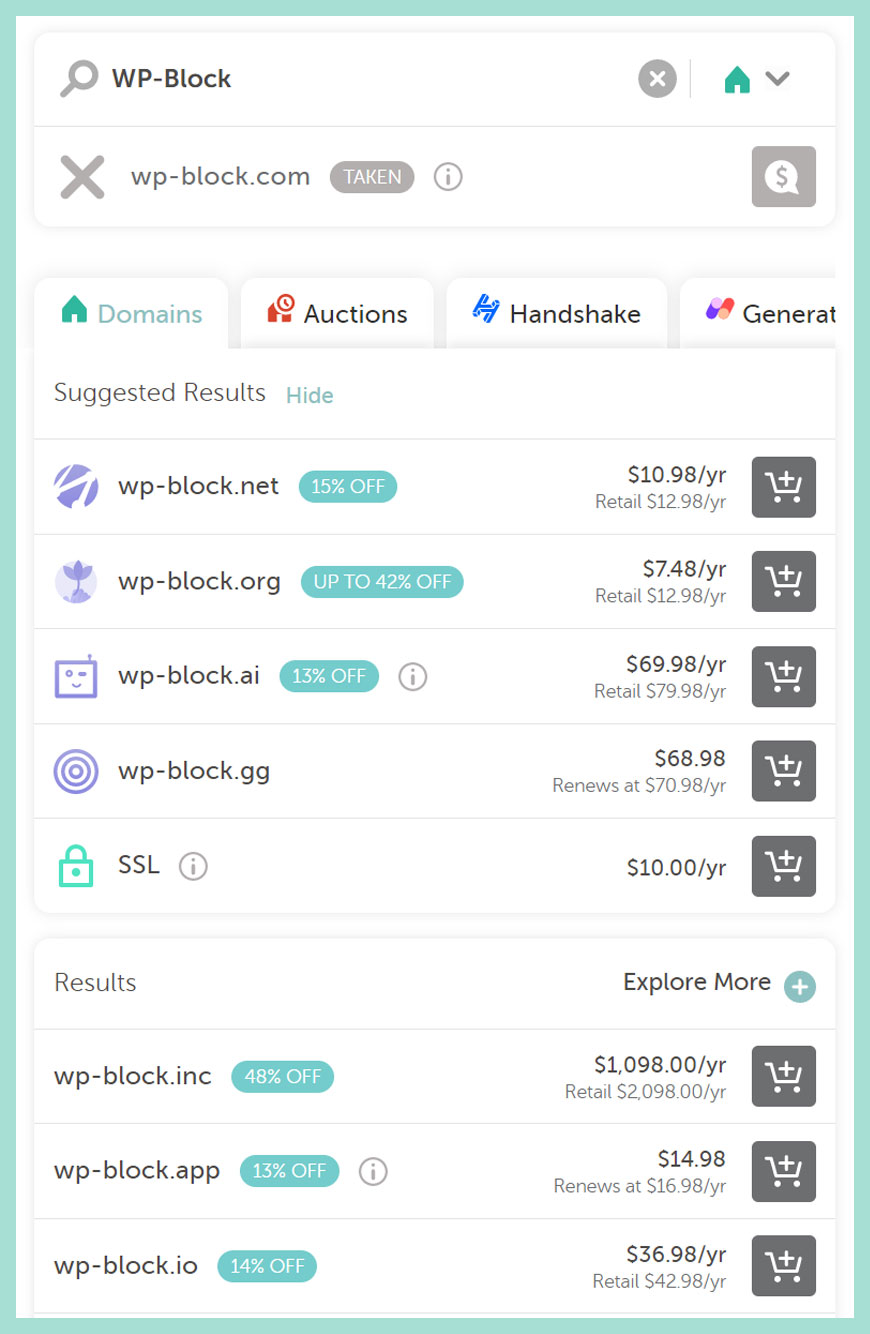
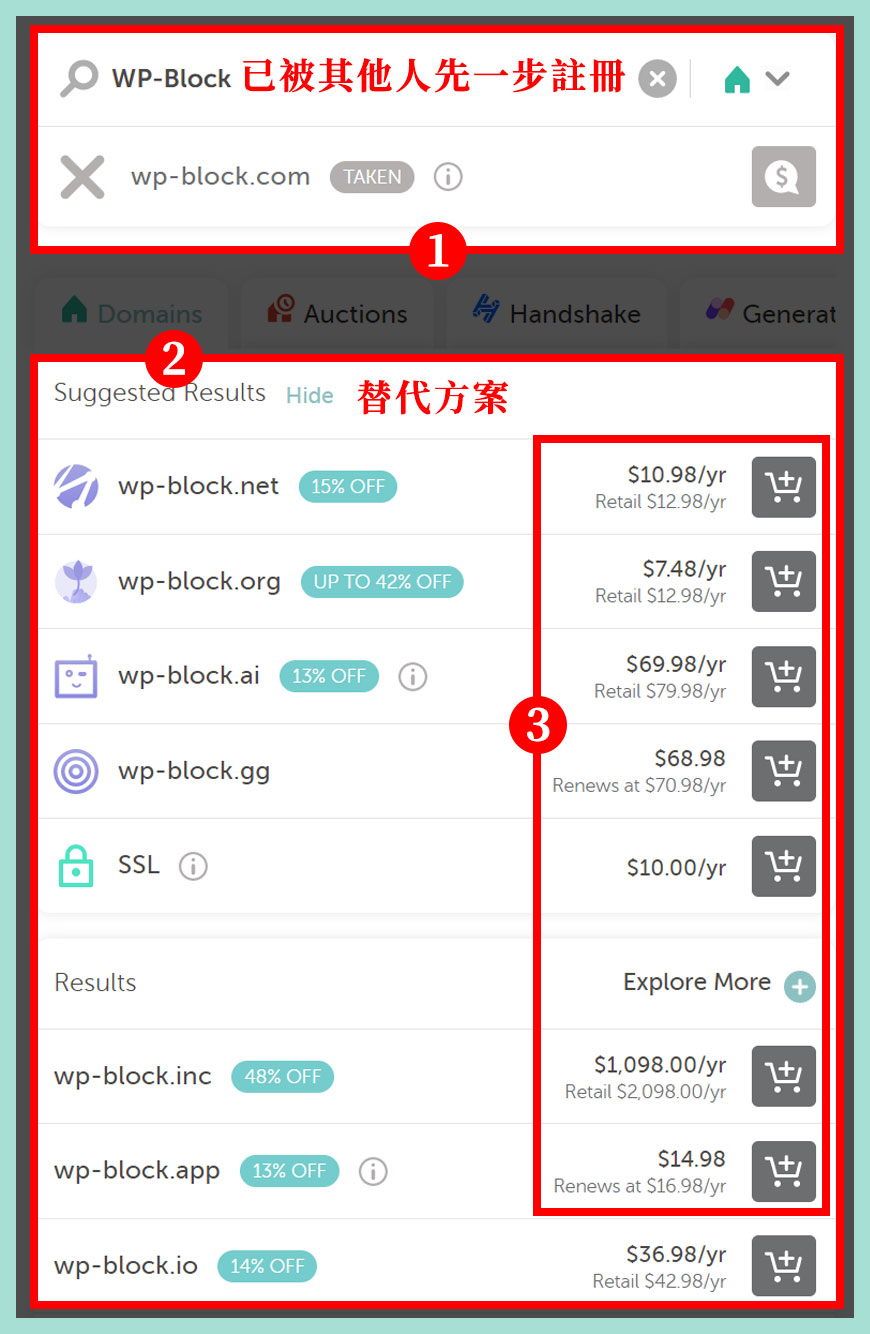
溫馨提醒:世界上良好的網域已經所剩無幾
區域一:Namecheap 告訴你網域的查詢結果
情況二:你所選擇的網域已經被其他人註冊,你不能使用,或者可以向購買者查詢轉讓。
區域二:你所選擇的網域的其他替代方案
區域三:網域的價錢
1. 首年優惠價格 (Promotion),只有第一年生效。
2. 網域的標準價格 (Retail),第二、三、四、五年,至第 N 年都需要支付這個價格。
小心網域優惠的陷阱
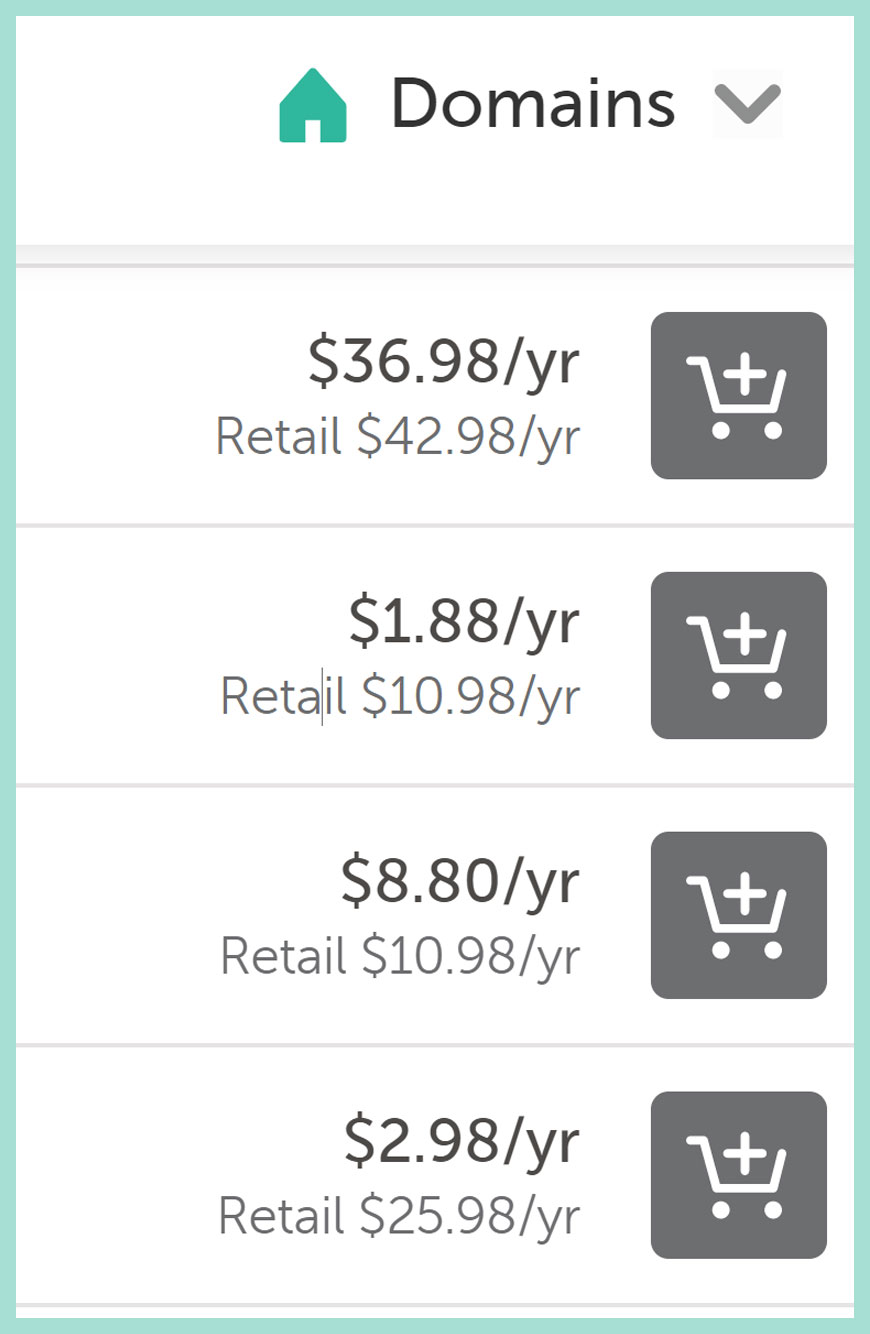
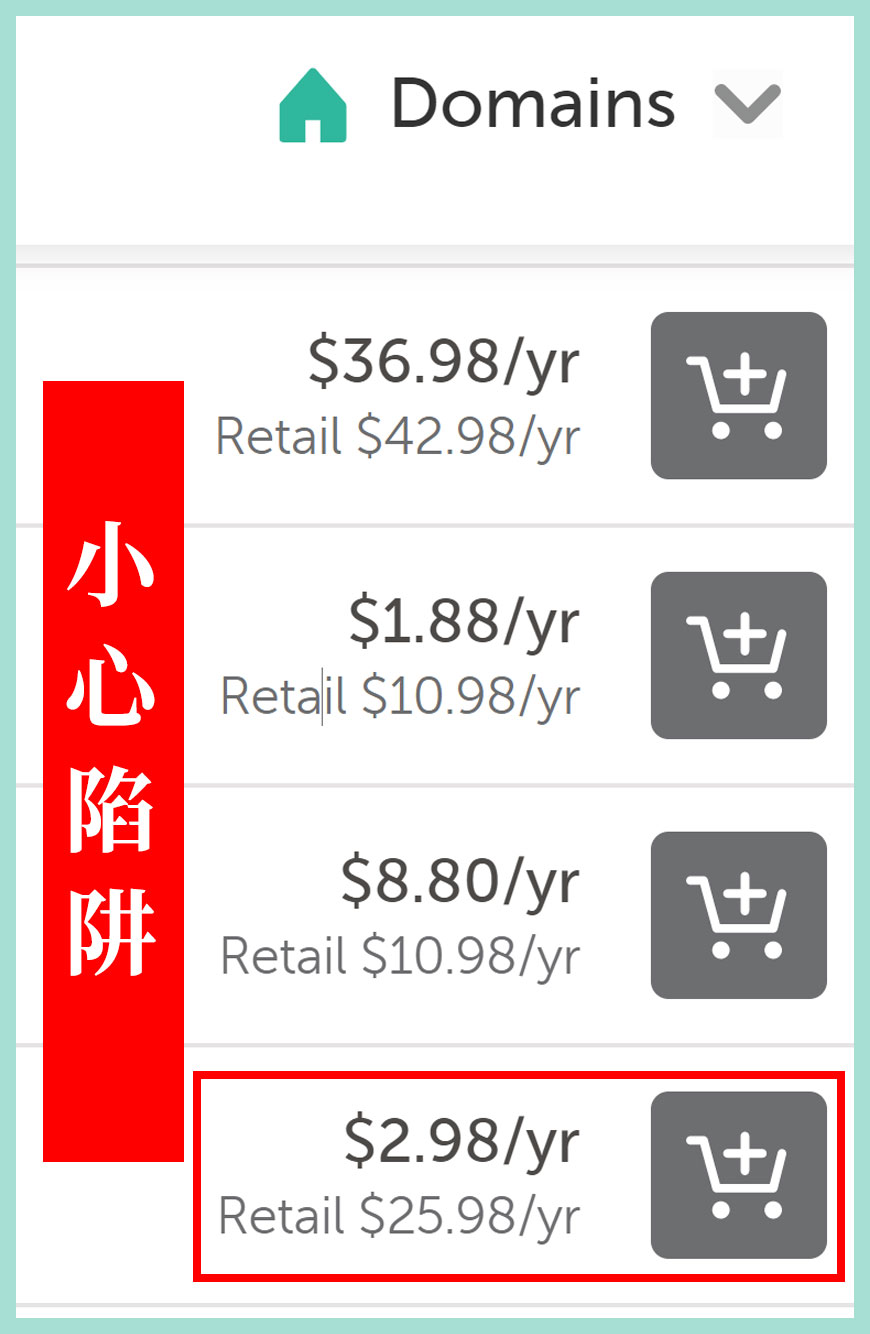
嚴重警告:請勿被第一年優惠價格所吸引,留意標準價格為準
將網域 (Domain) 加進購物車
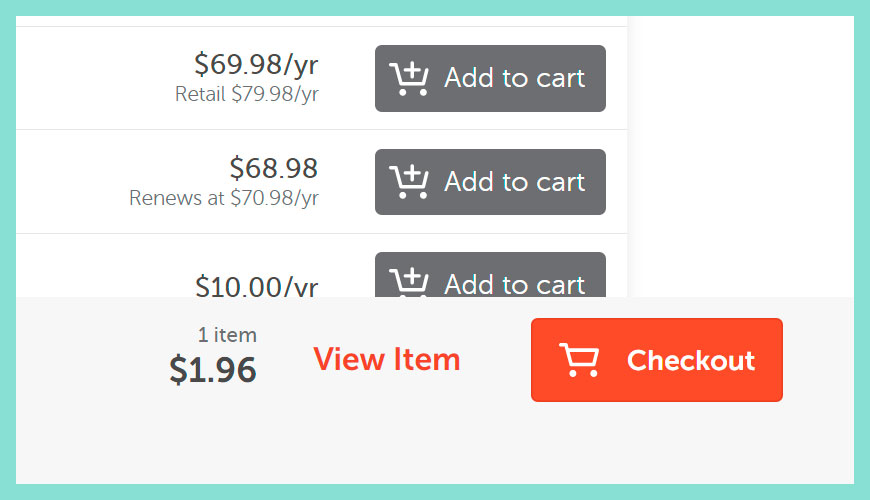
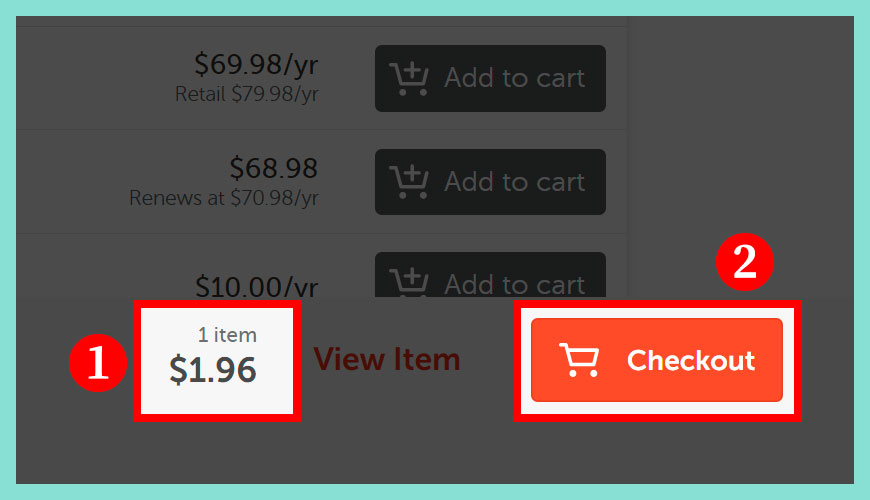
區域一:確認購買數量和價格
區域二:加進購物車 (Checkout)
初步檢查網域明細
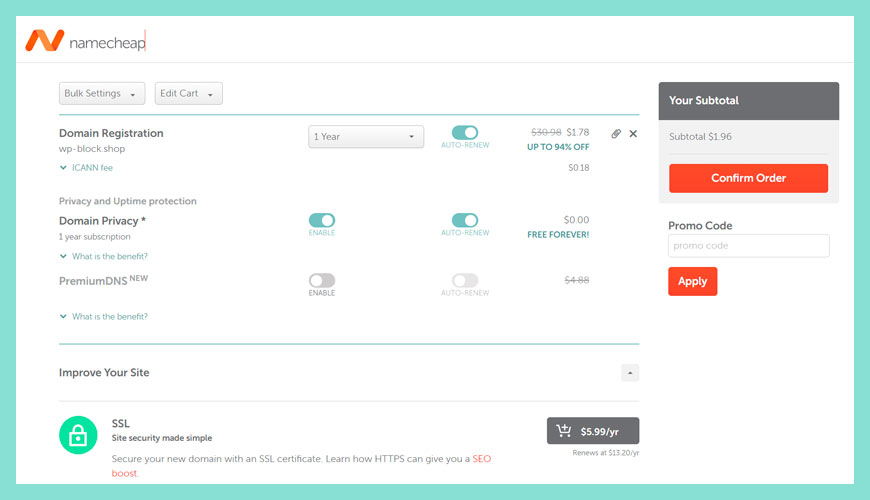
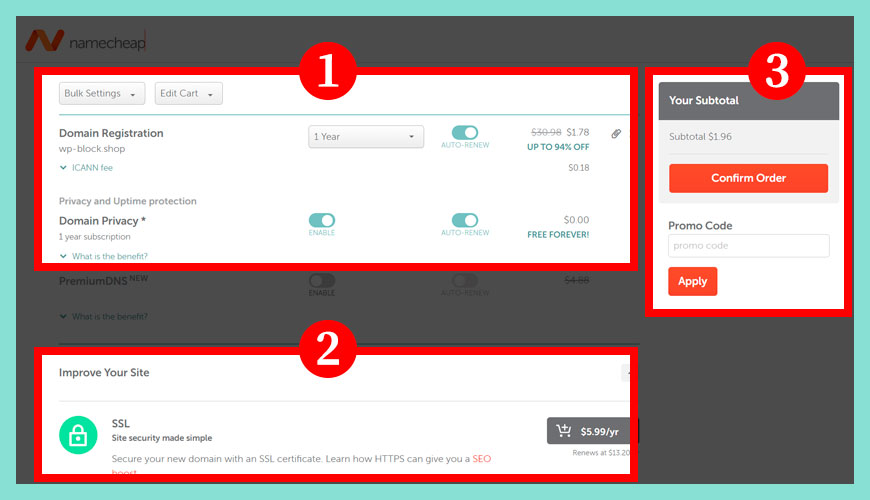
經過漫長的 [建立帳號] 和 [選購網域] 的流程,這邊會顯示一個概觀和預覽畫面,讓你清楚接下來的流程和附加的動作。
區域一:選擇購買網域的年期 (Domain Registration)
區域二:附加推銷項目 (非必要)
選擇購買網域的年期
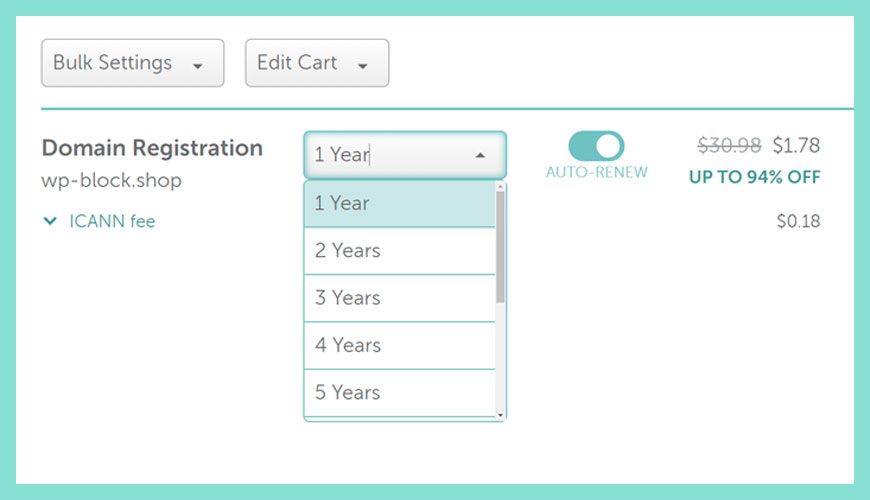
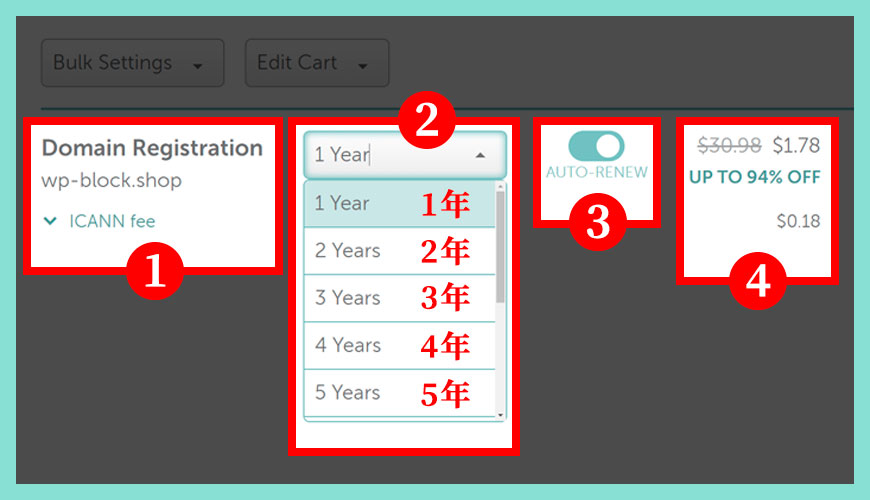
區域一:網域註冊的名稱 (Domain Registration)
區域二:選擇網域購買的年期
區域三:設定自動網域續約 (Auto Renew)
區域四:網域費用的小總結
推薦使用免費隱私保護 (Free Privacy Protection)
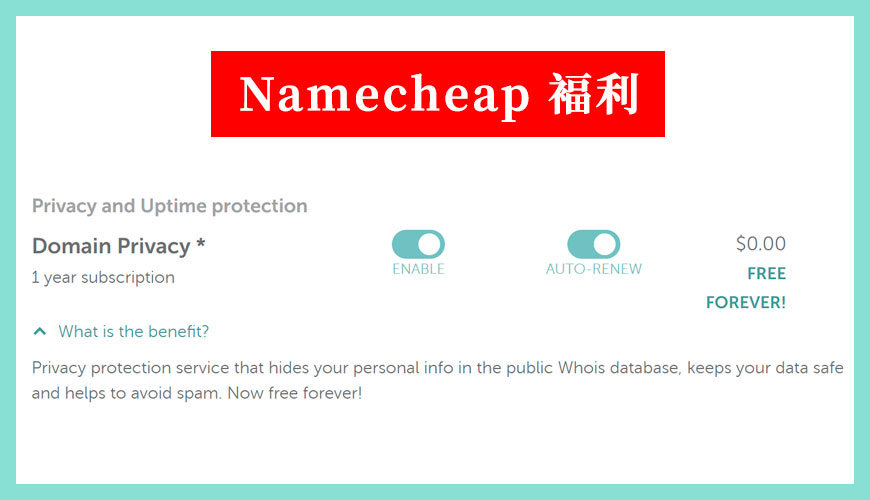
好康福利:隱私保護 (Privacy Protection)
初學者將這兩個選項啟用即可。
附加推銷項目 (非必要)
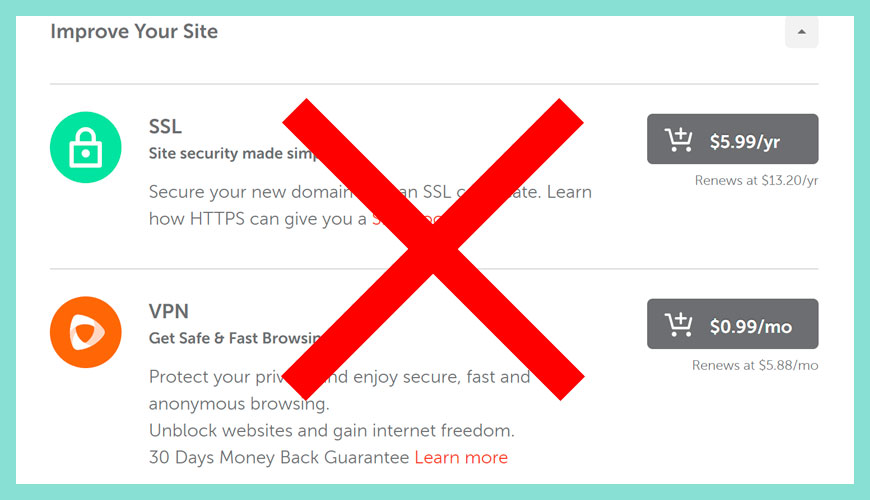
廣告推銷:大部分情況不需要加購
輸入優惠碼 (如適用)
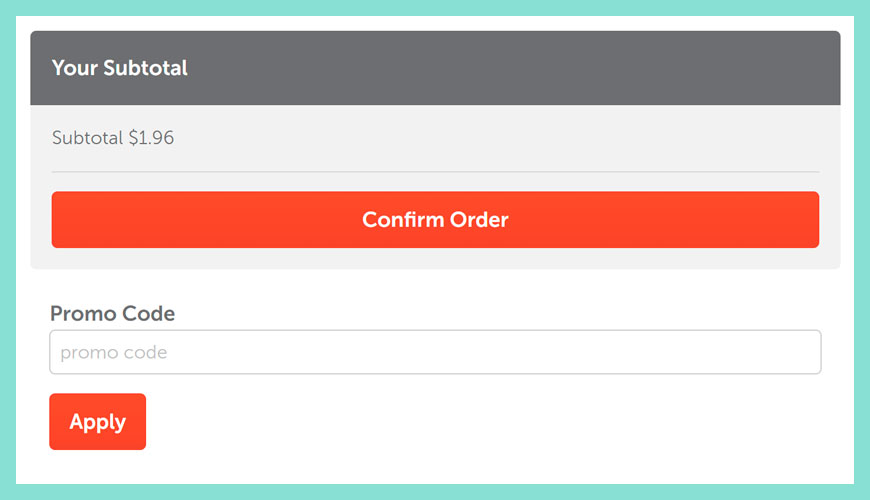
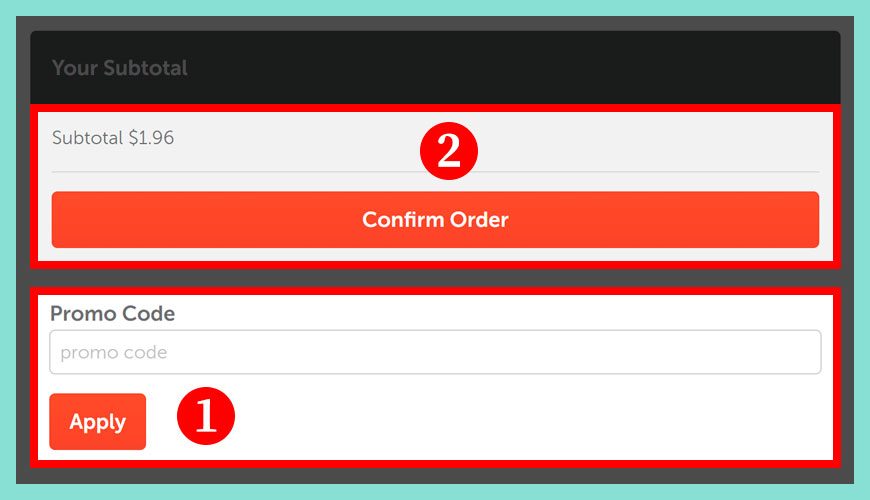
區域一:初步確認訂單 (Confirm Order)
確認網域的收費
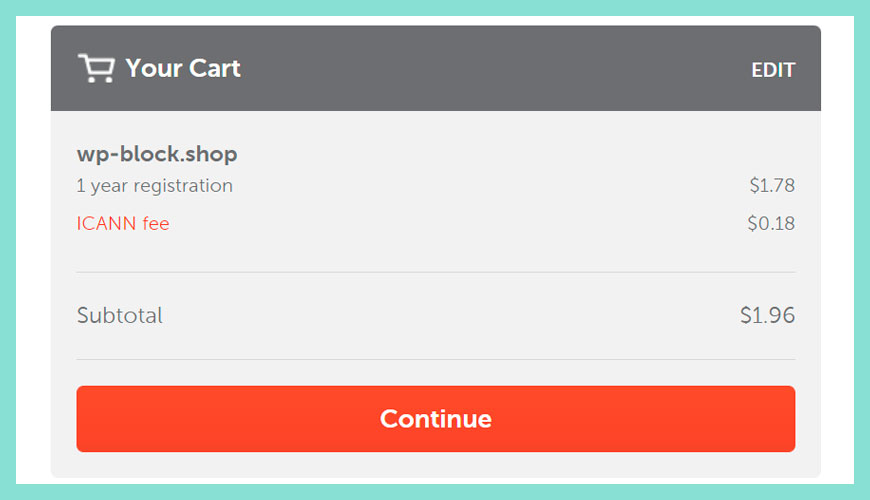
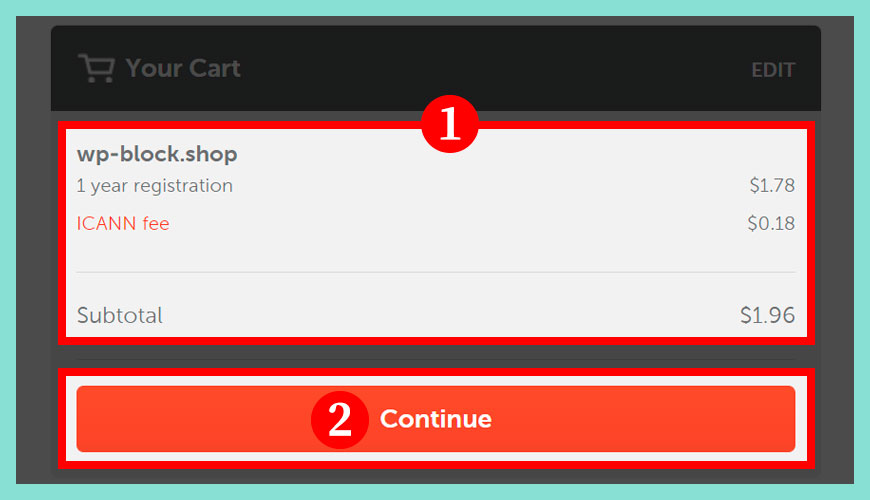
在 [你的購物車 / Your Cart] 你可以發現 [網域費用] + [其他雜項費用] 的小結,請點擊 [繼續 / Continue] 即可,你可能在整個購買過程,會看到很多次結帳的畫面,這是購買網域常見的現象。
填寫申請人的聯絡資訊 (前半部)
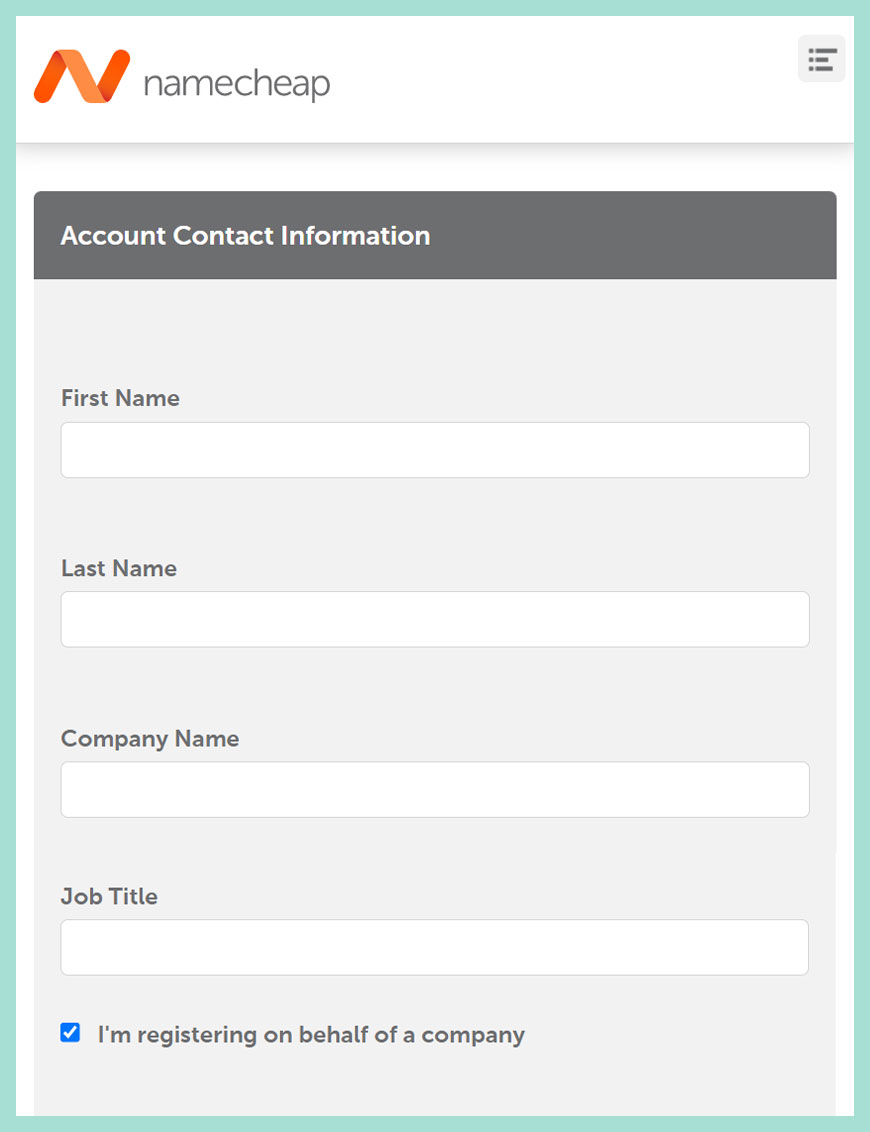
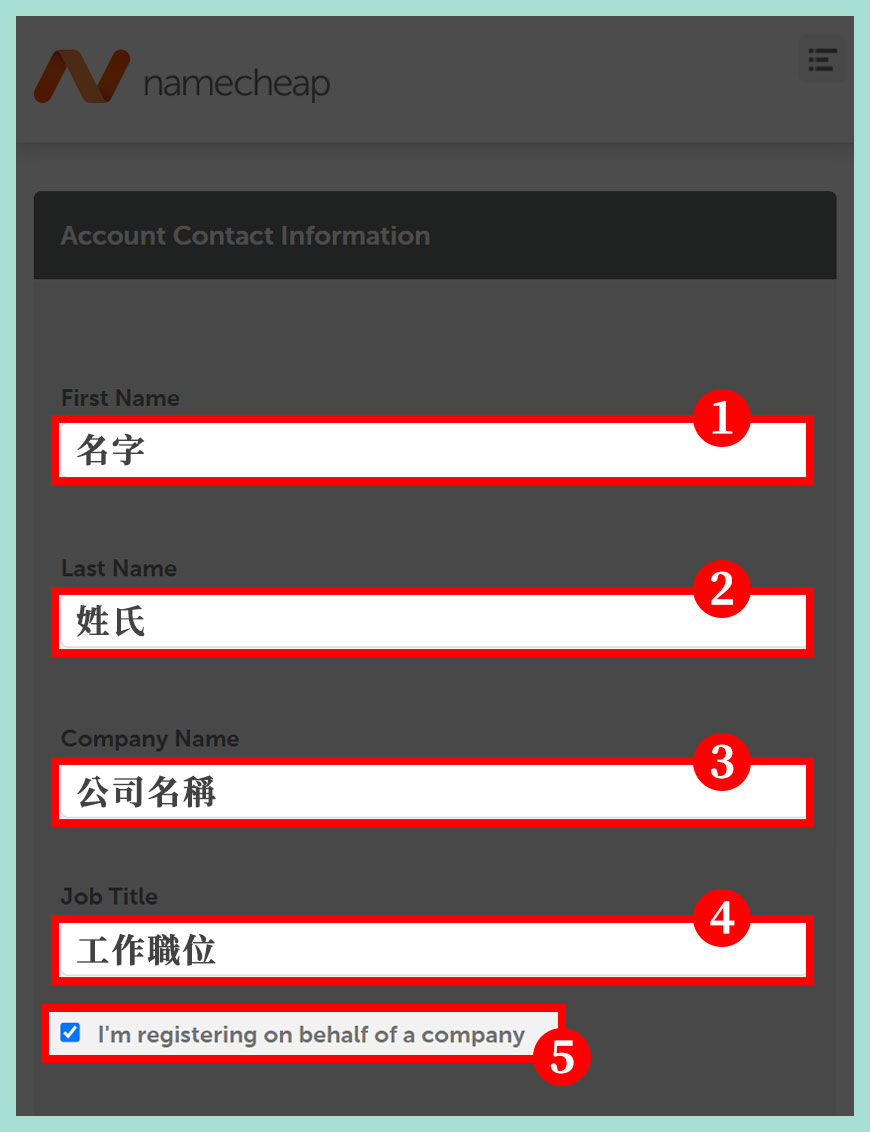
區域一:名字 (First Name)
區域二:姓氏 (Last Name)
區域三:公司名稱 (Company Name)
區域四:工作職位 (Job Title)
區域五:是不有公司背景 (I’m registering on behalf of a company)
填寫申請人的聯絡資訊 (下半部)
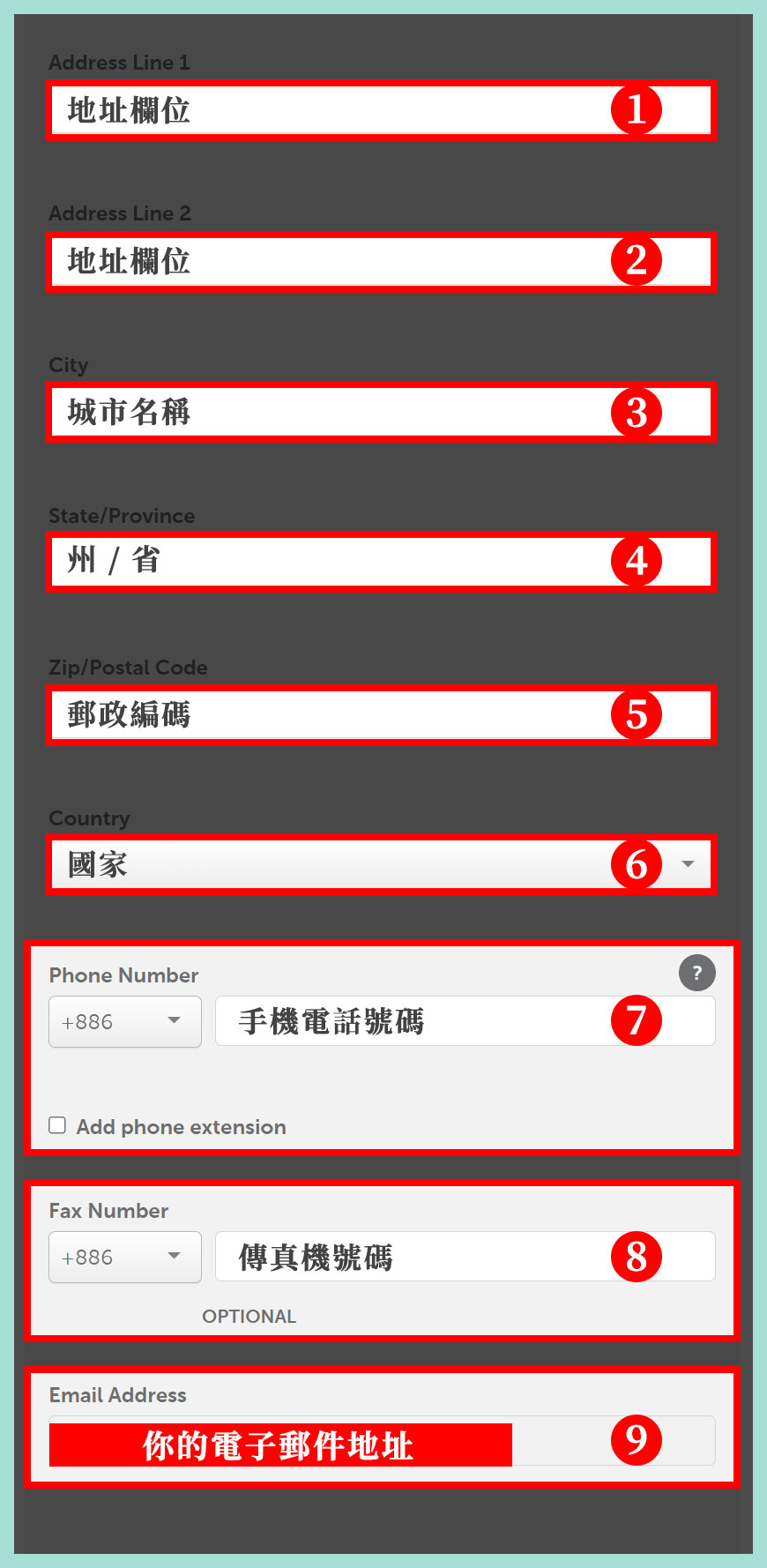
這份地址表單有點累贅,不過沒辦法,全球的網域商都要求完整的個人和公司資料作審批。
區域一:地址欄位 01 (Address)
區域二:地址欄位 02 (Address)
區域三:城市名稱 (City)
區域四:州 / 省 (State / Province)
郵政編碼 (Zip/ Postal Code)
台灣地區面積比較大,請參考維基資料
香港沒有使用郵政編碼 ,香港郵政建議市民可考慮留空郵政編碼欄位或嘗試使用 [000]、[0000]、[000000] 或 [HKG] 等等
區域六:國家 (Country)
區域七:手機電話號碼 (Phone Number)
區域八:傳真機號碼(Fax Number)
區域九:電子郵件地址 (Email Address)
使用者裝置驗證 (Device Verification)
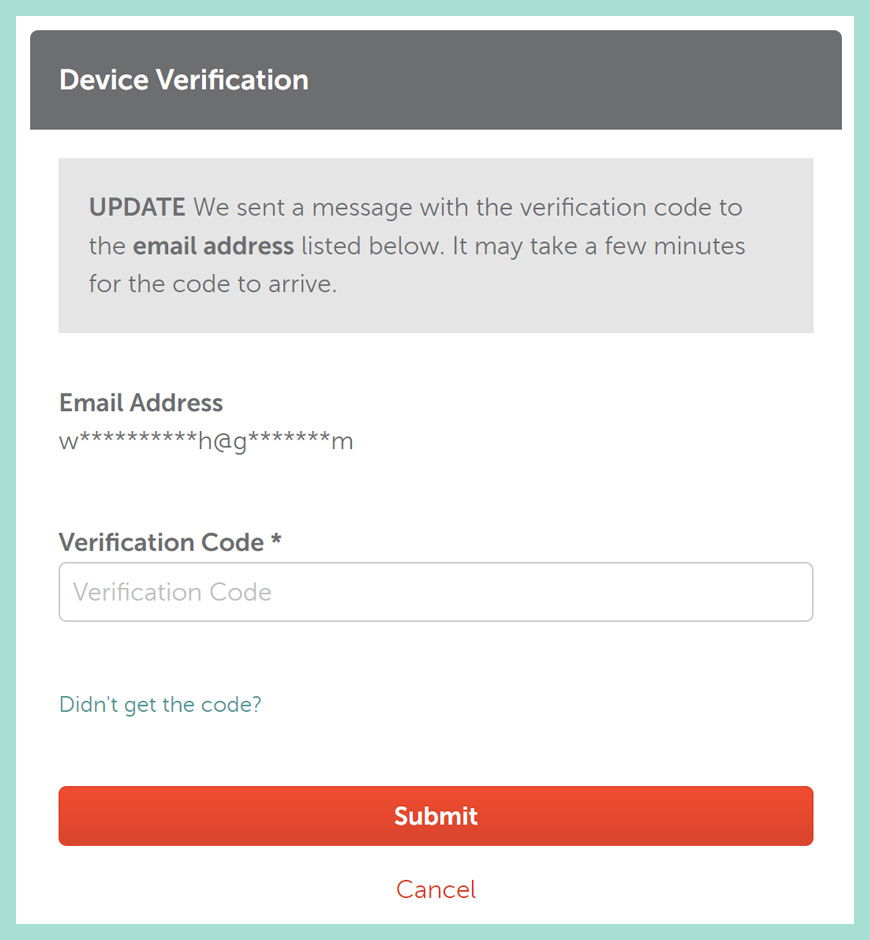
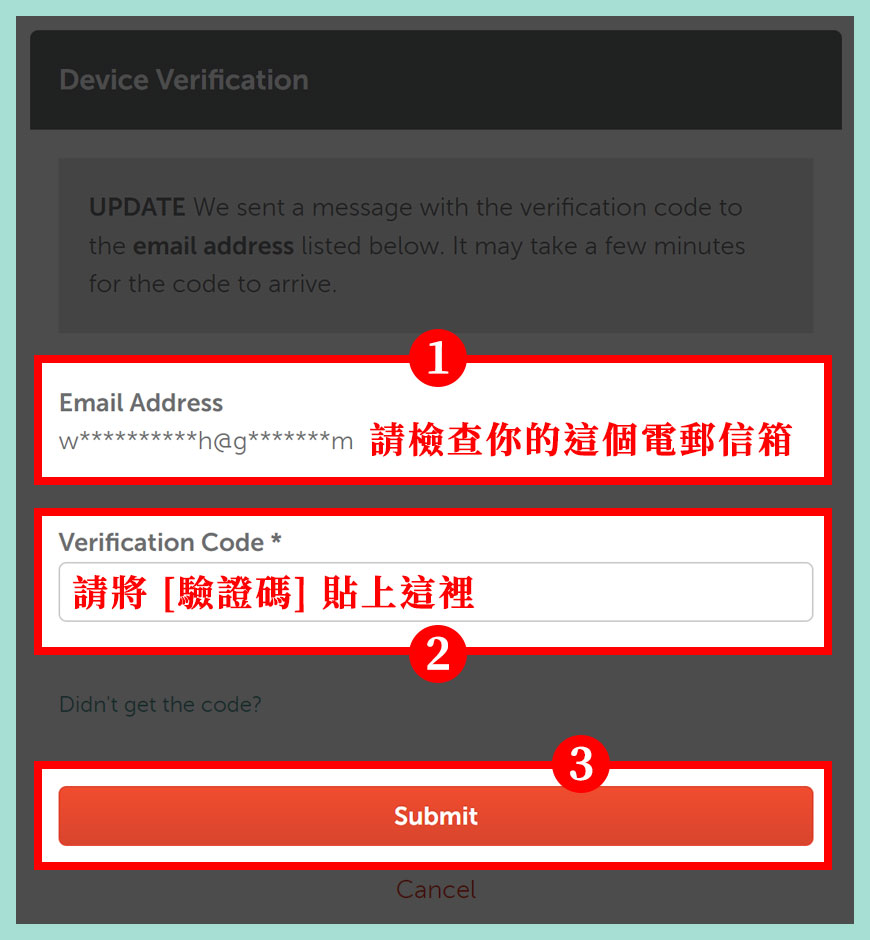
有一些特殊情況,Namecheap 需要驗證你使用的電腦裝置和手機,如果發生這個情況,請按這個教學執行。
區域一:收發電子郵件 (Email Address)
區域二:驗證碼 (Verification Code)
區域三:點擊提交 (Submit)
檢查電子郵箱查詢使用者裝置驗證 (Device Verification)
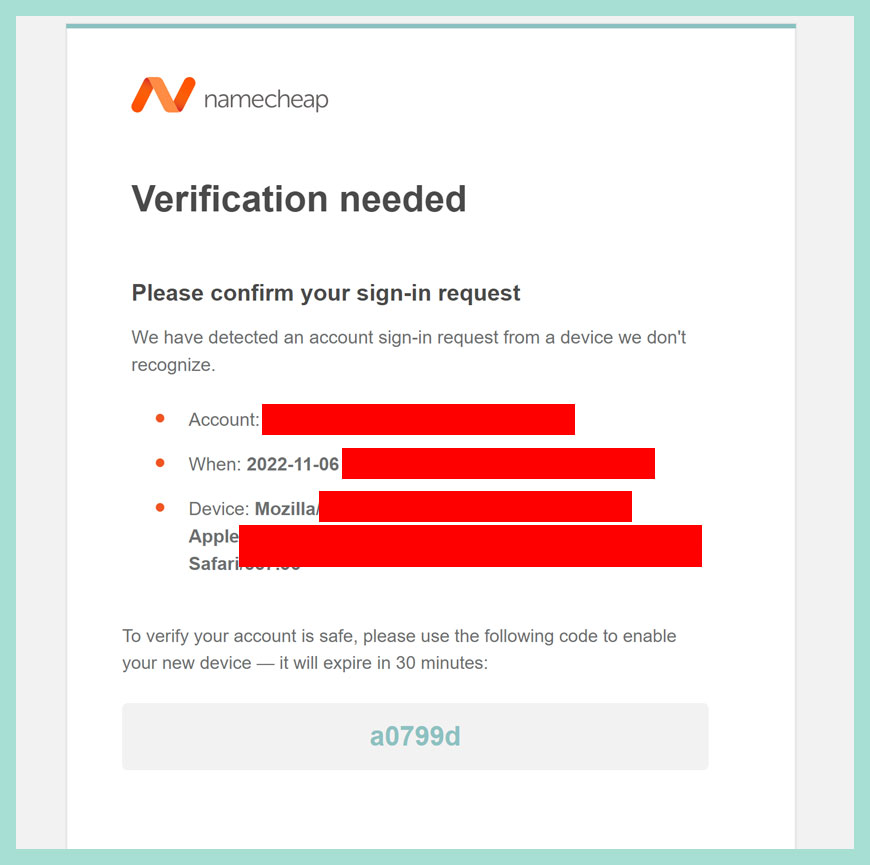
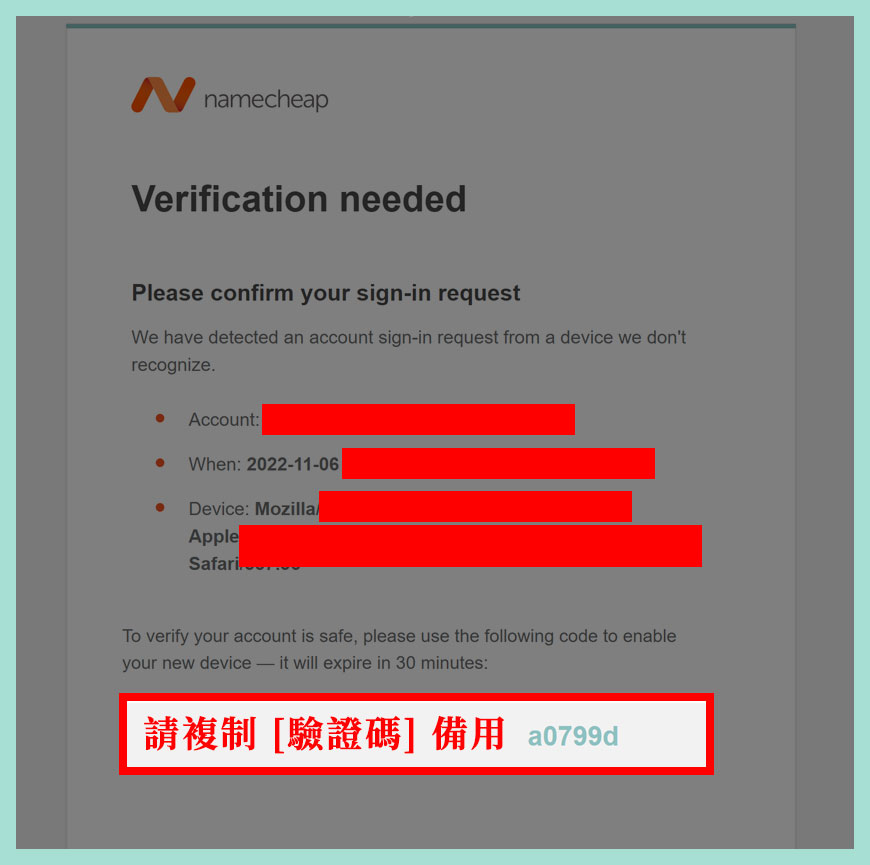
溫馨提醒:複制驗證裝置的驗證碼
Whois 隱私保護選項
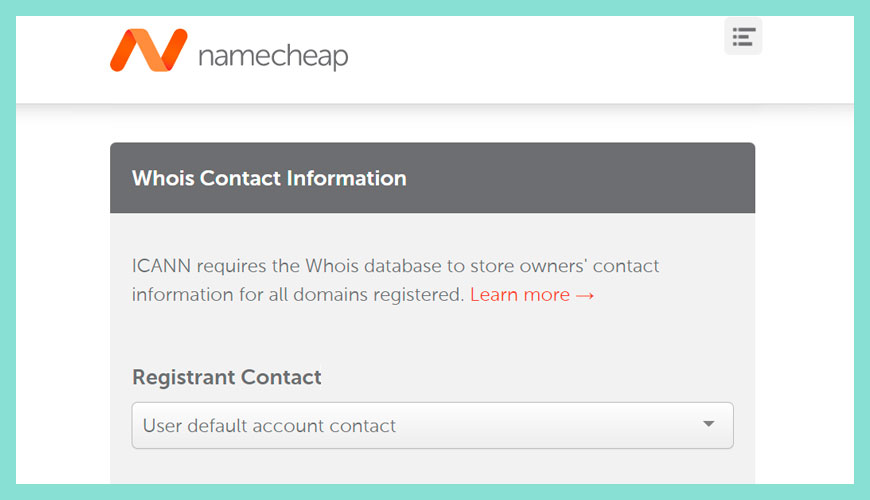
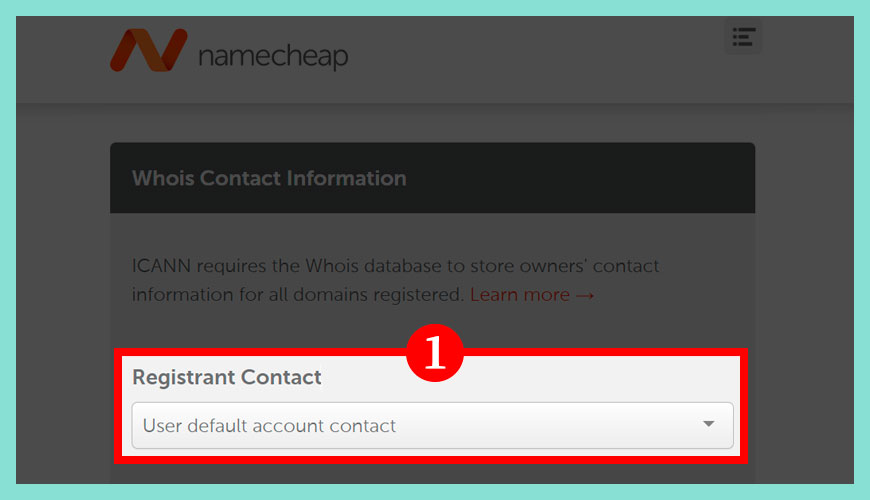
溫馨提醒:設定 Whois 保護
建議保持預設值即可,像圖中的使用預設帳號聯絡資料 (User default account contact),什麼都不用做。
附加的選項
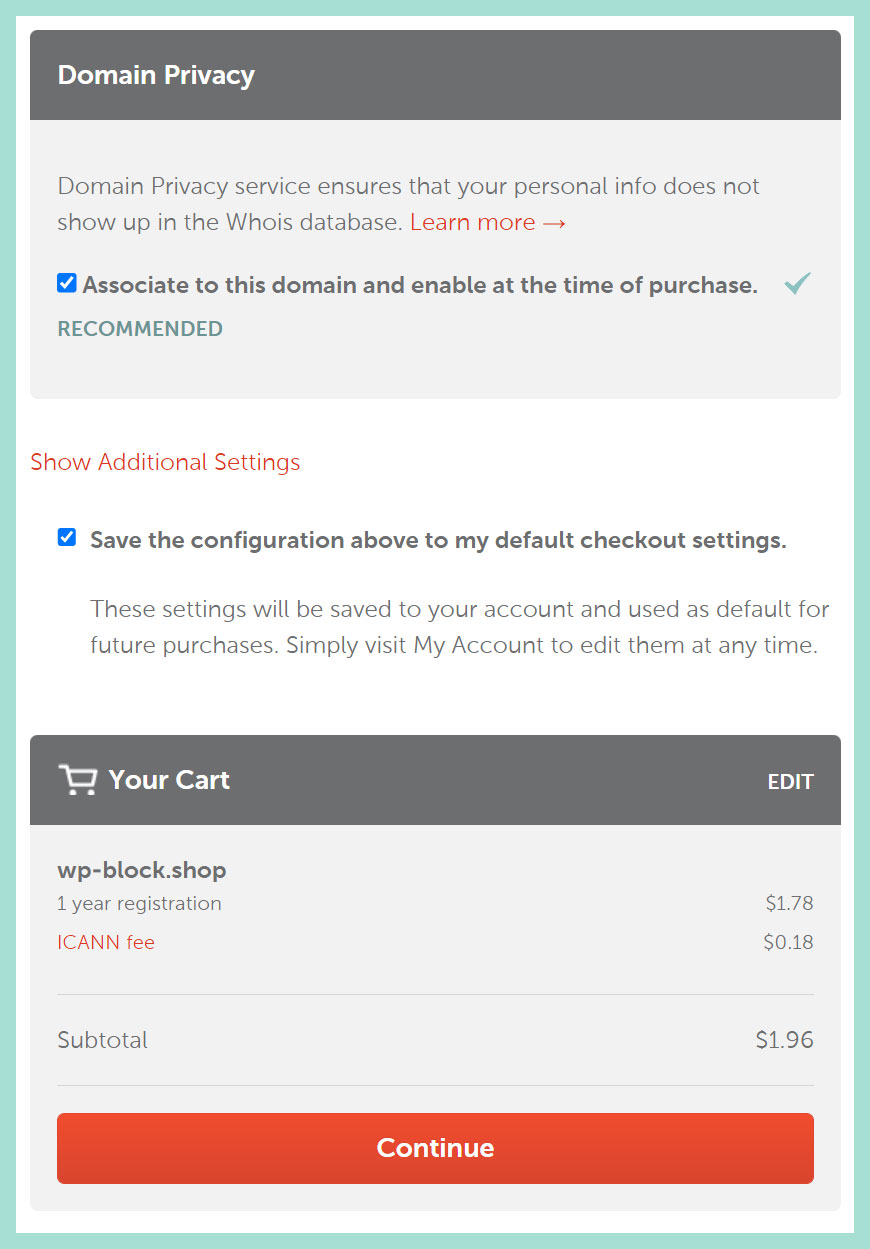
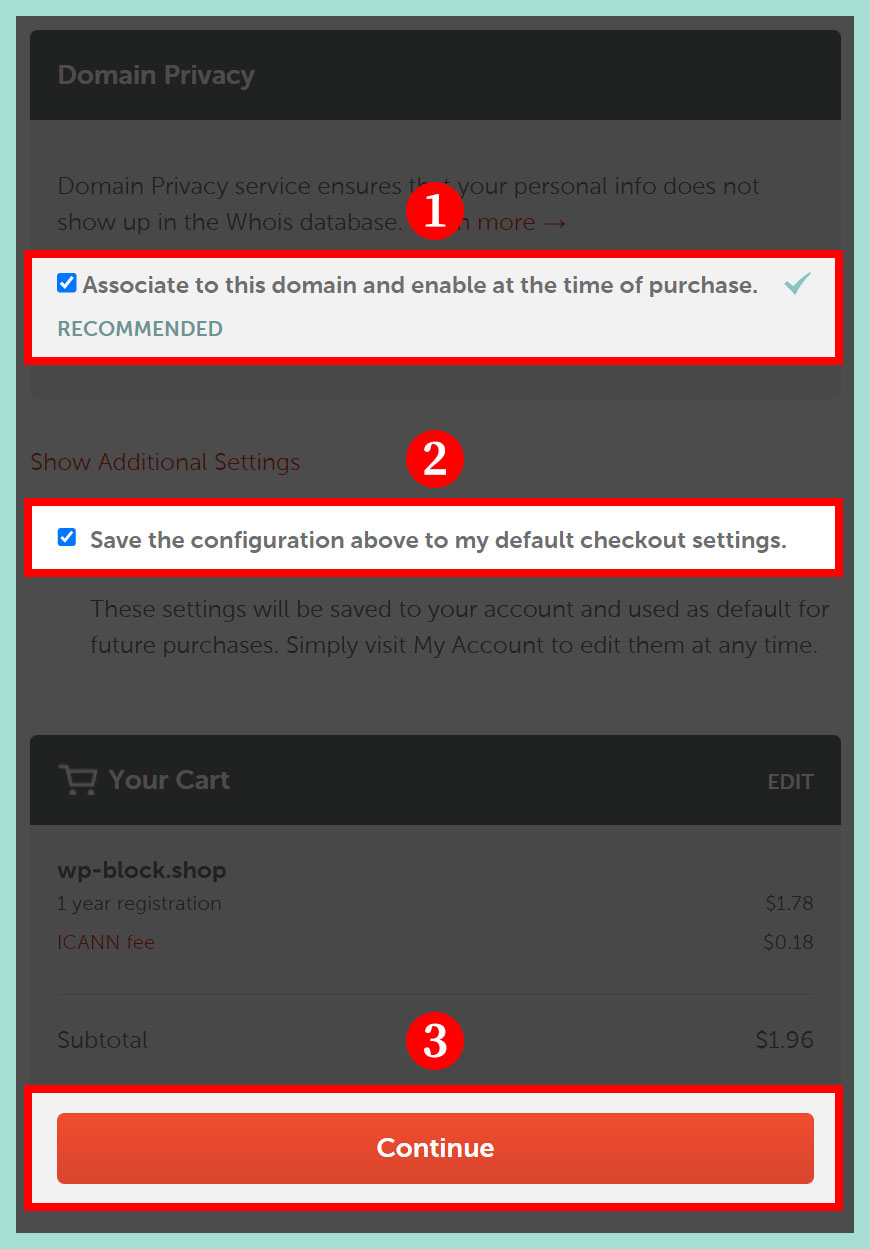
這兩個選項請打勾,包含提升你的隱私設定和保存聯絡資料,協助你下次購買不用填寫這麼多資料,請點擊繼續 (Continue)。
選擇付費方式
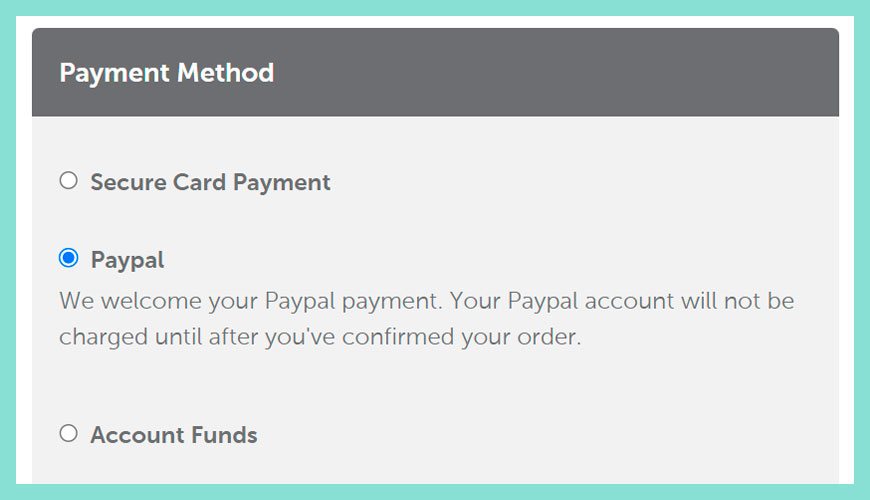
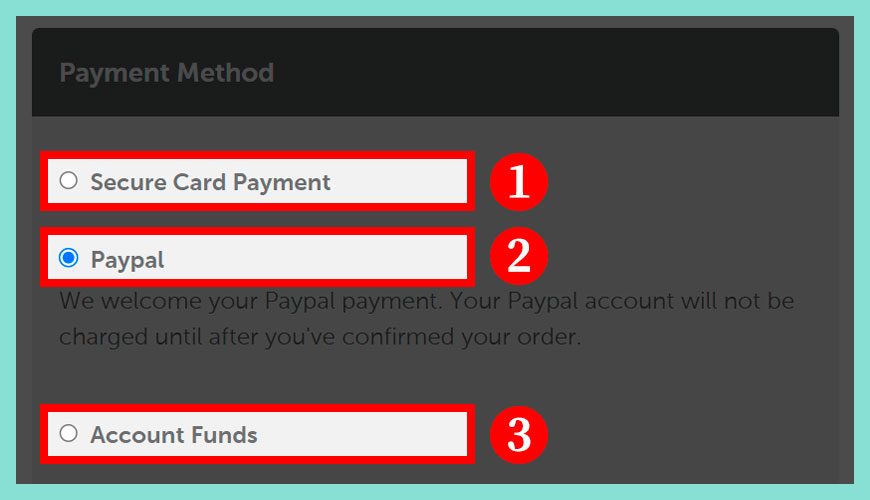
金流:請選擇支付的方式 (Payment Method)
附驗證帳號持有人的真實性
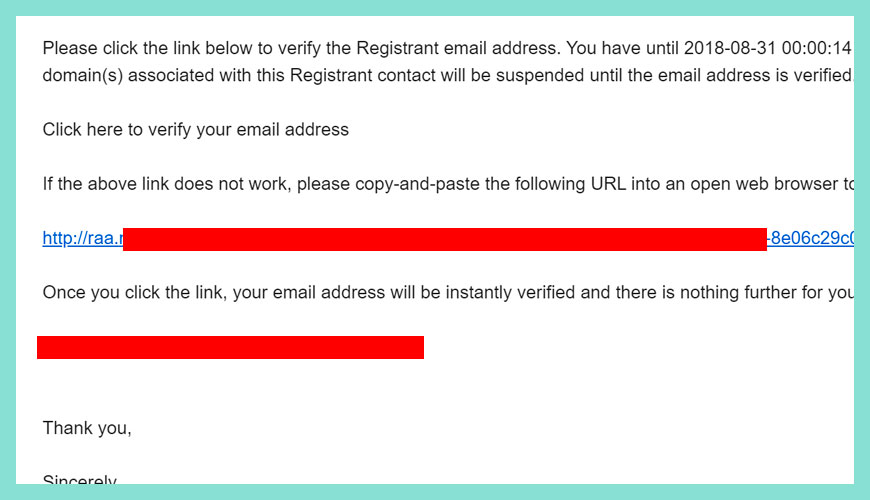
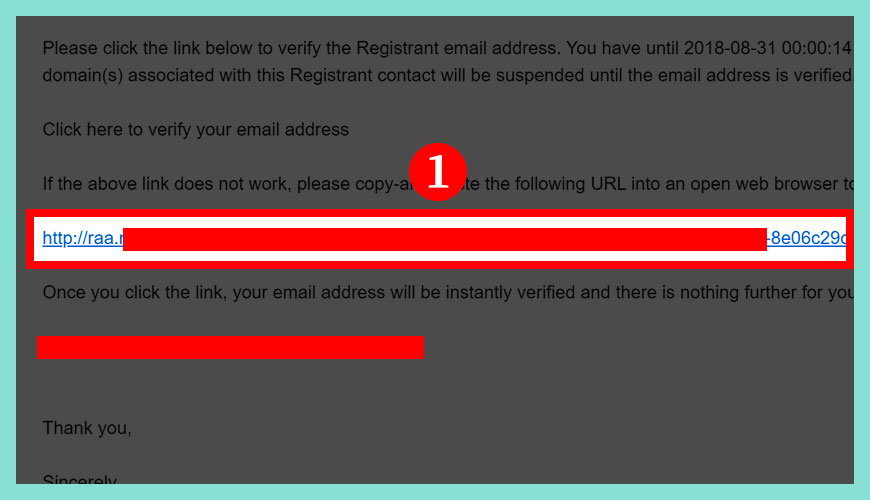
當初學者購買完網域,記得檢查電郵信箱,你會收到像上圖的信件,請點擊那串很長的確認連結,這才算完成所以從 Namecheap 購買網域的流程。
恭喜,你已經購買了 1 個用訂網域。
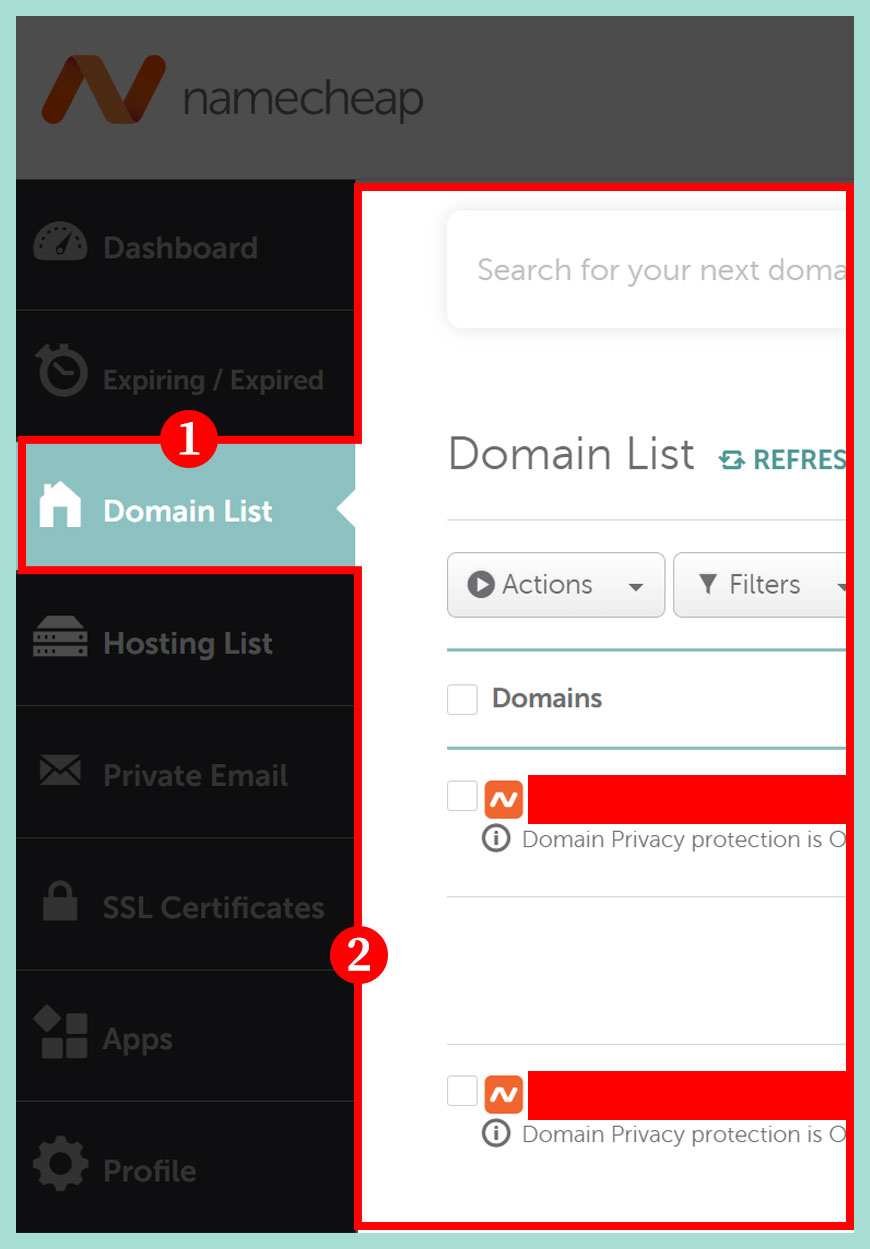
恭喜你,已經沒有其他流程,你可以從 Namecheap 後台的網域列表 (Domain List) 查詢到你購買的所有網域,本教學到此為止。
常見問題 FAQ
小心網域優惠的陷阱
請勿被第一年優惠價格所吸引,留意標準價格為準,這是很常見的價格陷阱,第一年的推廣優惠非常便宜,但之後的續約費用卻是 10 至 20 倍以上,初學者要注意喔。
為什麼不優先購買網域,然後再註冊帳號?
現在中文市場上的 Namecheap 教學 有兩種,分別在於 [申請帳號] 和 [購買網域] 的先後順序問題,無論是前者或後者,總共的流程和步驟都是相同的,網站迷谷的教學是採用首先申請比較複雜的帳號,完成之後才慢慢選購網域。
參考資料和引用文獻:
- 參考 Namecheap 官方網站
- 參考 GoDaddy 官方網站
- 維基百科:網際網路名稱與數位位址分配機構 (Internet Corporation for Assigned Names and Numbers,ICANN)
- 維基百科:域名註冊商 (Domain Name Registrar)
- 維基百科:虛擬主機是什麼?
- 維基百科:虛擬專用伺服器?
- 維基百科:虛擬私人網路
- 維基百科:內容傳遞網路
- 維基百科:WHOIS
- 維基百科:資料庫管理系統 (Database Management System) 是什麼?
- 維基百科:Secure Shell (SSH) 是什麼?
- 維基百科:WordPress 是什麼?
- 網站迷谷:什麼是網域?
- 網站迷谷:如何更改或修改 WordPress 網站名稱?
- 網站迷谷:免費圖庫推薦
- 網站迷谷:Cloudways 新服務:DigitalOcean – Premium Droplets 主機推薦和評測
- 網站迷谷:選購網站主機地理位置的重要性?
- 網站迷谷:WordPress 佈景主題
- 網站迷谷:區塊編輯器
- 網站迷谷:傳統編輯器
我們提供市場上最新的網站架設
新聞、教學和相關知識,我們不會向用戶
發送垃圾和推廣內容,而你可以隨時「取消訂閱」。
WordPress 學員人數
12,000+ 人 (持續增加之中)


