這篇文章最後更新日期:2023 年 3 月 21 日 | 作者: Mack Chan
初學者第一次進入 WordPress 的生態圈,會被五花八門的 WordPress 佈景主題 吸引,一不小心可能就會下載和安裝大量主題和外觀,但你可能會想知道「如何刪除多餘和無用」的主題呢?下方會一步接一步介紹最簡單的解決方法。
溫馨提醒:
✅ 規則一:你無法刪除 [已經啟用 / 使用中] 的 WordPress 佈景主題,這是官方的預設設定,請變更成為其他佈景主題,才會出現 [刪除] 的選項。
✅ 規則二:WordPress 預設最少要保留 1 個 WordPress 佈景主題,建議最少保留一個官方的預設佈景主題備用,例如用於偵錯和除錯也合適。
快速進入安裝 WordPress 佈景主題的捷徑:
請前往 [網站後台] → [外觀] → [佈景主題] → [佈景主題管理控制台]
6 個步驟協助你刪除 WordPress 佈景主題
如何移除或刪除 WordPress 佈景主題?
預計操作時間: 5 minutes
步驟一:登入 WordPress 網站控制台
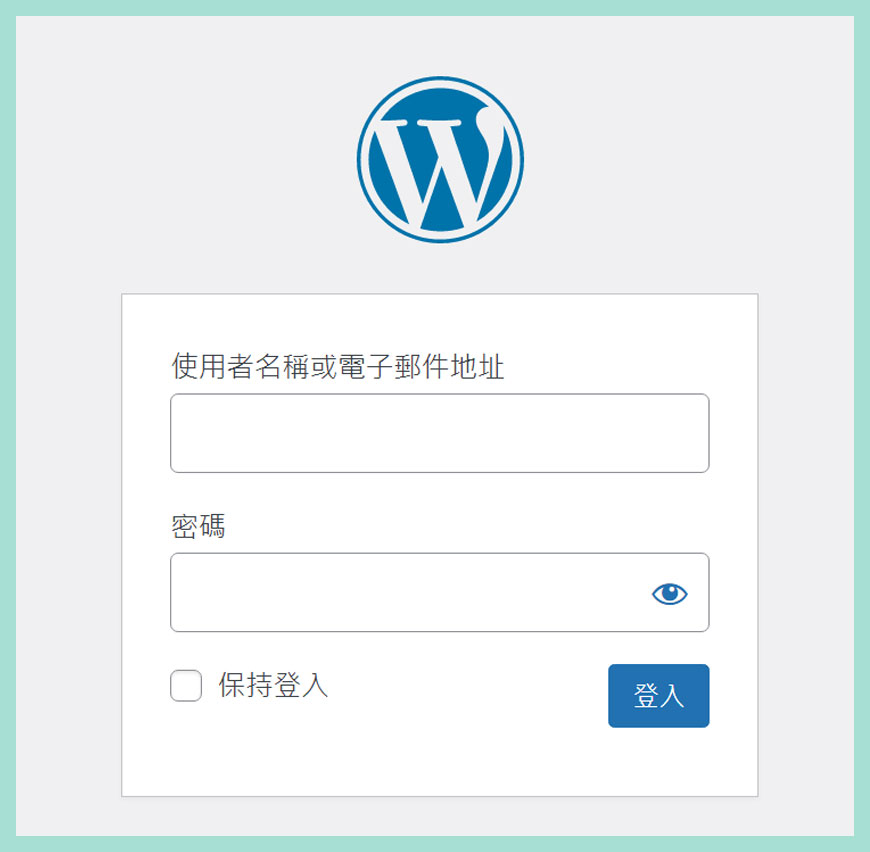
輸入正確的使者用名稱和密碼,並登入 WordPress 控制台。
步驟二:前往 WordPress 網站管理介面
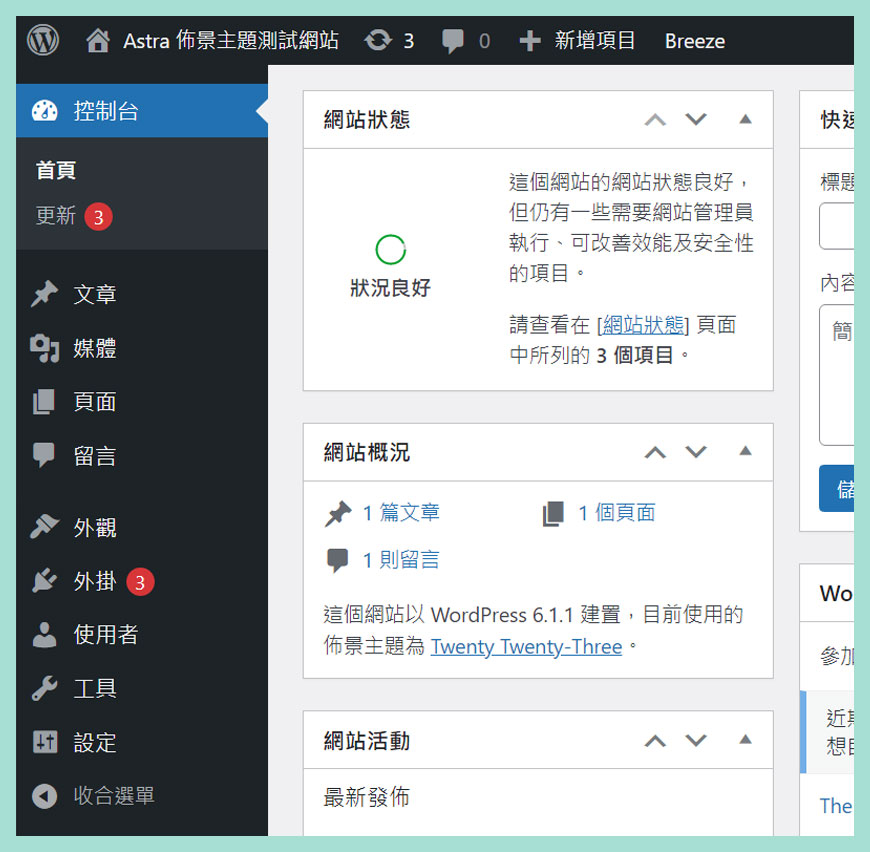
確保正確進入 WordPress 網站管理介面,左邊和上方會出現黑色的工具列,右方是編輯內容的工作區域。
步驟三:從左方工具列選擇 [外觀] → [佈景主題]
![從左方工具列選擇 [外觀] → [佈景主題]](https://wp-valley.com/wp-content/uploads/2023/01/WP-Valley-Blog-Featured-Image-235-how-to-install-free-wordpress-theme-Long04.jpg)
左方工具列會出現大量的功能選項,請選擇 [外觀] → [佈景主題]。
步驟四:選取需要移除或刪除 WordPress 佈景主題
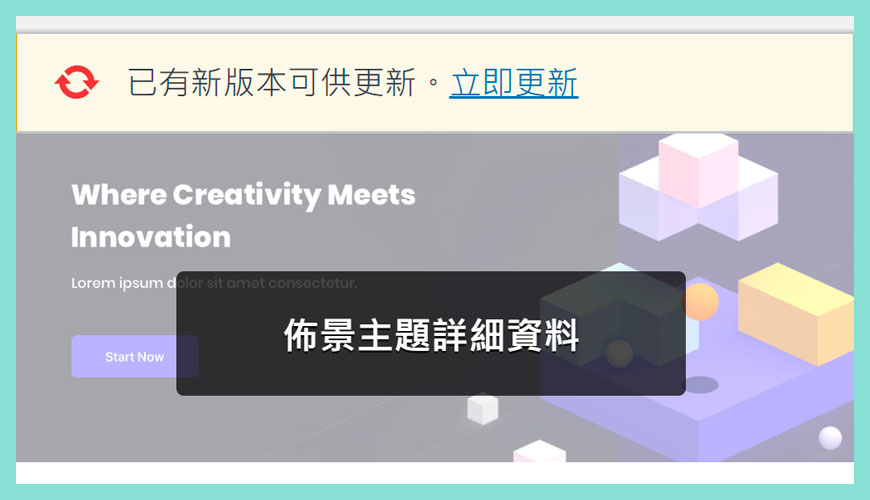
暫時不支援批量刪除,請 [點擊] 你希望刪除的 WordPress 佈景主題。
步驟五:進入管理 WordPress 佈景主題介面
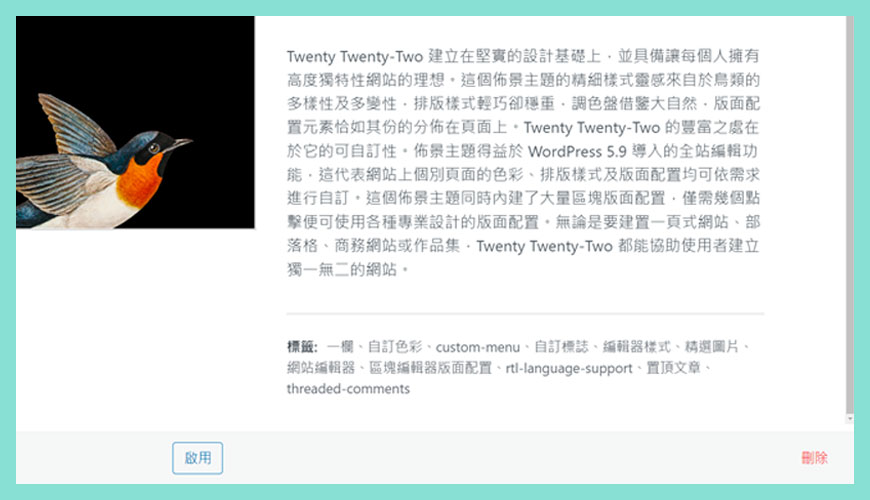
除了基礎的 WordPress 佈景主題簡介和資訊,你可能留意 [右下方] 會出現 [刪除] 的選項,刪除的字串會標示為紅色。
步驟六:點擊右下方的 [刪除] 按鈕,完成
![點擊右下方的 [刪除] 按鈕,完成](https://wp-valley.com/wp-content/uploads/2023/02/WP-Valley-Blog-Featured-Image-242-wordpress-delete-theme-03-B.jpg)
最後的步驟,請再三審慎思考,按下 [刪除] 按鈕之後是無法復原。
常見問題 FAQ
6 個步驟協助你刪除 WordPress 佈景主題:
步驟一:登入 WordPress 網站控制台
步驟二:前往 WordPress 網站管理介面
步驟三:從左方工具列選擇 [外觀] → [佈景主題]
步驟四:選取需要移除或刪除 WordPress 佈景主題
步驟五:進入管理 WordPress 佈景主題介面
步驟六:點擊右下方的 [刪除] 按鈕,完成
WordPress 佈景主題管理控制台 (Themes Dashboard) 的位置:
快速進入安裝 WordPress 佈景主題的捷徑:
請前往 [網站後台] → [外觀] → [佈景主題] → [新增佈景主題]
補充內容:
✅ 了解如何安裝 WordPress [免費] 的佈景主題流程和教學?
✅ 了解如何安裝 WordPress [付費 / 收費] 的佈景主題流程和教學?
參考資料和引用文獻:
- WordPress 官方網站主站 (英語)
- WordPress 官方網站分站 (繁體中文)
- WordPress 官方佈景主題 (Theme) 目錄
- WordPress.com 官方教學 | 安裝佈景主題
- Learn WordPress:Choosing and Installing a Theme
- Kinsta:How to Install a WordPress Theme (3 Easy Methods)
- Astra:How to Install Astra Theme?
- Namecheap:How To Install WordPress Themes
- Hostinger:How to Install WordPress Theme: 3 Efficient Methods + Tips for Switching between Themes
- SiteGround:How to Install WordPress Themes
- HubSpot:How to Delete a Theme in WordPress [3 Easy Methods]
- HubSpot:How to Install WP Themes Manually [+ 2 Other Methods]
- WPBeginner:Beginners Guide: How to Install a WordPress Theme
- 維基百科:WordPress 是什麼?
- 網站迷谷:區塊編輯器
- 網站迷谷:傳統編輯器
- 網站迷谷:WordPress 佈景主題懶人包
我們提供市場上最新的網站架設
新聞、教學和相關知識,我們不會向用戶
發送垃圾和推廣內容,而你可以隨時「取消訂閱」。
WordPress 學員人數
12,000+ 人 (持續增加之中)


