這篇文章最後更新日期:2023 年 3 月 25 日 | 作者: Mack Chan
以 2022 年的網站來說,負責任的網站站長為網站安裝 SSL 加密憑證是必要的動作,大部分的網站主機商都已經提供 [一鍵安裝 SSL 功能],當中既免費和最高市場佔有率的非 Let’s Encrypt 莫屬,他們背後的母公司都是國際的科技巨頭,如 Google、Apple 和 IBM 等等,絕對安全可靠。他們推動全球的網站都能夠安裝自動化的服務,並消除手動建立和安裝憑證的複雜流程,在 Cloudways 設定 SSL 數位憑證大約需要 5 分鐘左右,請依照下方完整教學。
4 個推薦 Let’s Encrypt 數位憑證的理由:
- 零成本:100% 免費,讓我們安心地使用 SSL 加密證書。
- 安全性:由於其現代安全架構和技術,它與付費證書一樣安全。
- 簡單設定:安裝簡單且容易使用。無需在其他地方新增任何帳戶,無需電子郵件驗證,無需定期付款。
- 全自動化:新增、安裝和更新 SSL 證書的整個過程是自動化完成的,Cloudways 提供自動續約 (Auto Renew) 選項。
為什麼 SSL 憑證對網站非常重要?
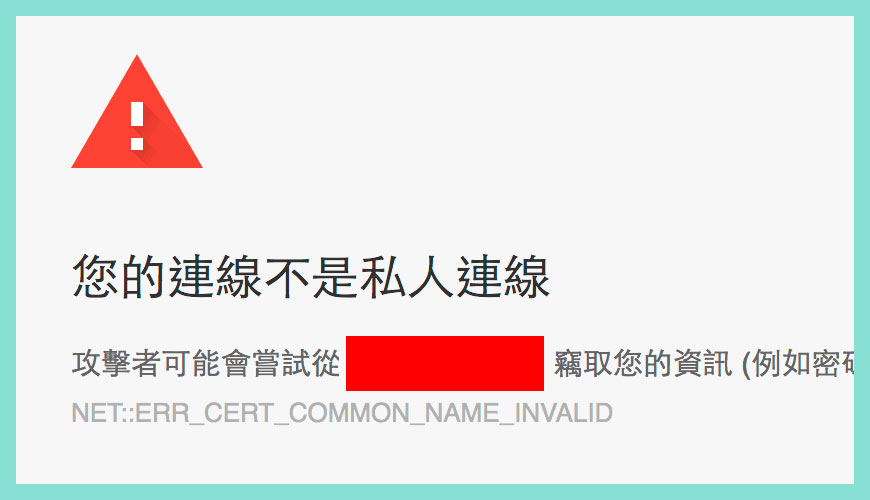
跟據 維基百科的定義,SSL (Secure Sockets Layer) 是一種安全通訊協定,保障訪客可以在「安全的網絡環境」之下瀏覽你的網站,所以是現今互聯網環境之下必需要處理的動作。
標準的網址前置協定是 http://,這樣瀏覽器會發出 [警告字句],提醒訪客要注意安全,不要前往你的網站,相信你也不希望自己的網站發生這樣的狀況?
所以我們的教學,會引導你正確安裝 SSL,成功之後網址前置協定會變更為 https://,多少一個 S 的字母,網址欄前方也會出現一個「 小鎖頭」的圖示,代表瀏覽你的網站是安全的。
綠色小鎖頭 和 灰色小鎖頭 的差異
前往 Cloudways 主機,調整 SSL (Secure Sockets Layer) 設定
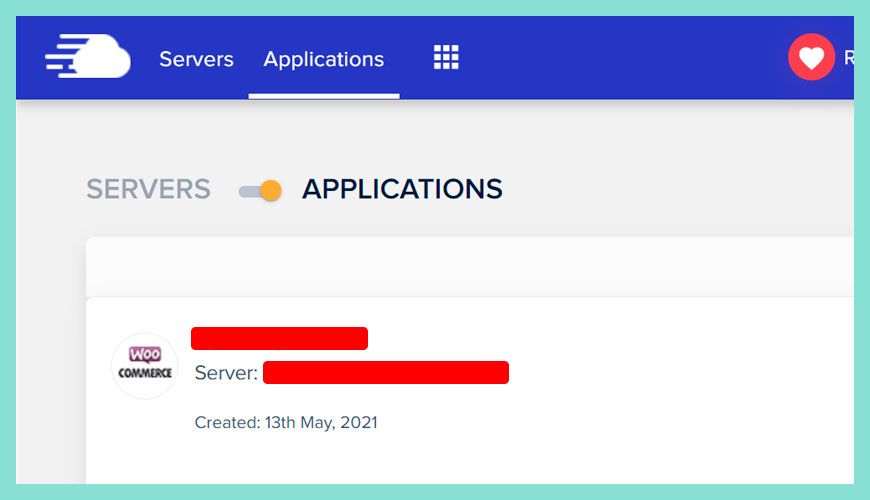
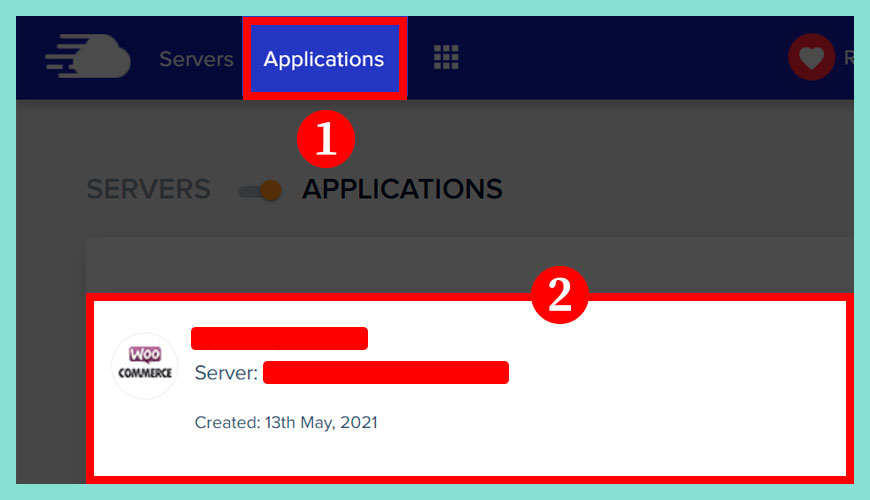
區域一:點擊應用程式 (Applications)
區域二:點擊你的 WordPress 網站
設定 Cloudways 的 SSL Certificate 選項
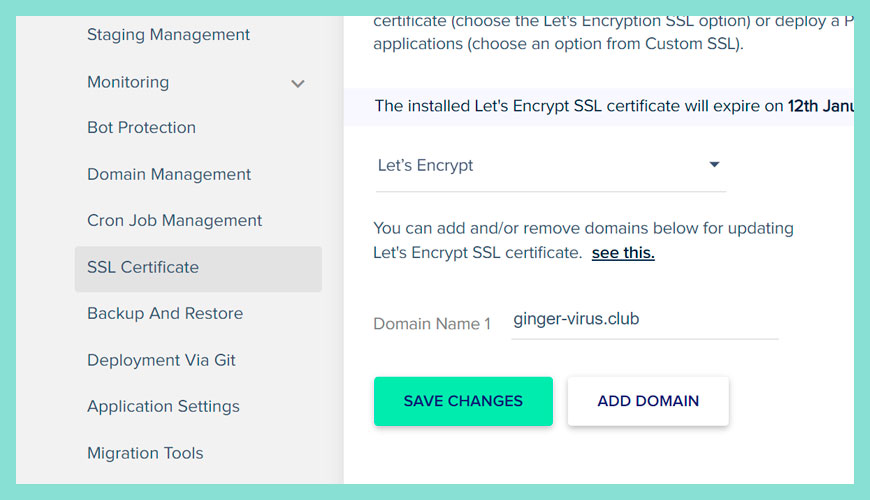
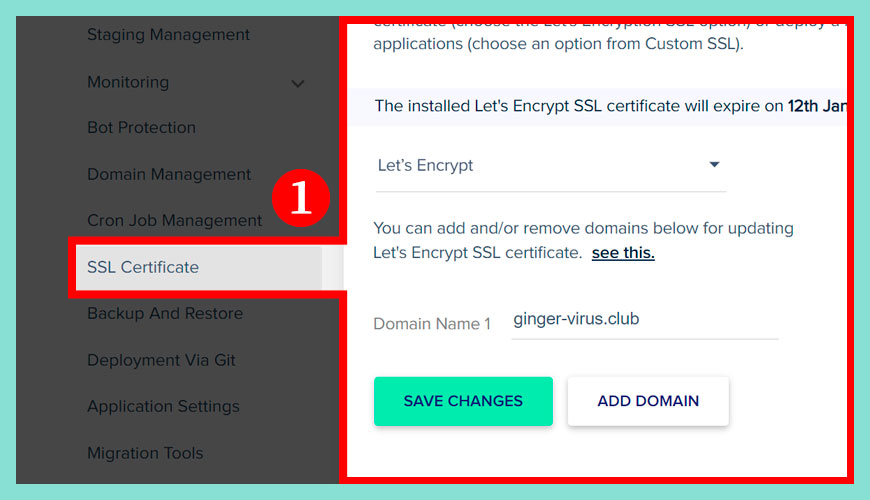
初學者先不要被複雜的介面和陌生的專業名詞嚇壞,其實只需要設定簡單的幾個步驟即可。
區域一:應用程式管理 (Application Management)
申請免費 Let’s Encrypt 加密憑證
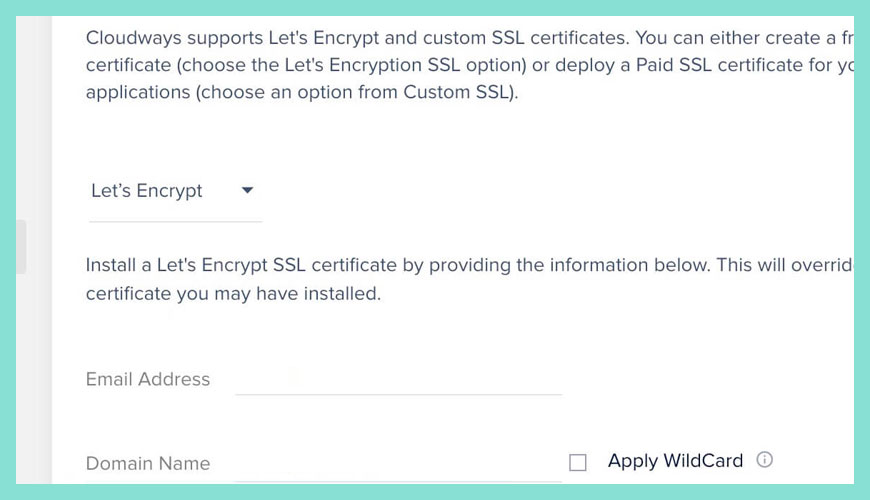
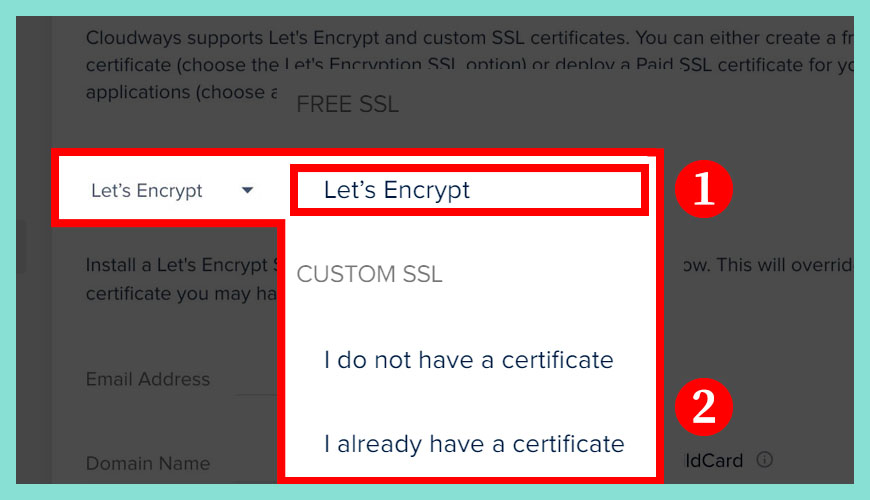
區域一:點擊 Let’s Encrypt
填寫申請人的「電郵地址」和「網域名稱」
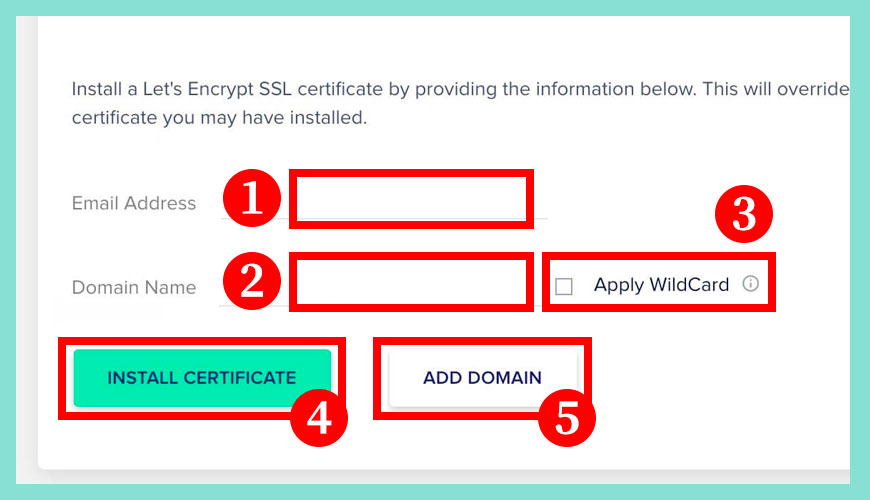
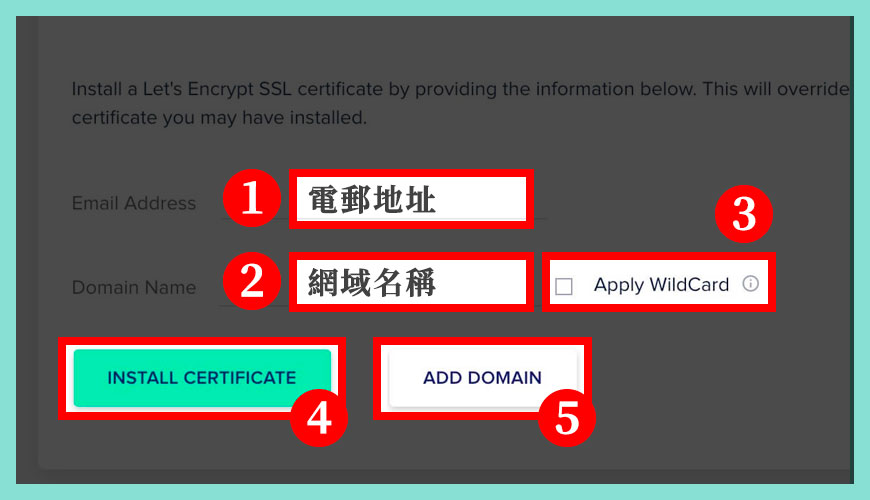
如果希望成功啟用 SSL 功能,需要填寫上方簡單的申請資料。不過申請 Let’s Encrypt 數位憑證其實是需要排隊輪候的,但大部分情況是不需要等待的,只有極罕見的情況會看到要等數分鐘的時間。
區域一:電郵地址
區域二:網域名稱
區域三:是否延伸至子網域 (Apply WildCard)
區域四:安裝 SSL 加密證書 (Install Certificate)
區域五:新增附加的網域 (Add Domain)
設定啟用「強制 https:// 轉址」功能
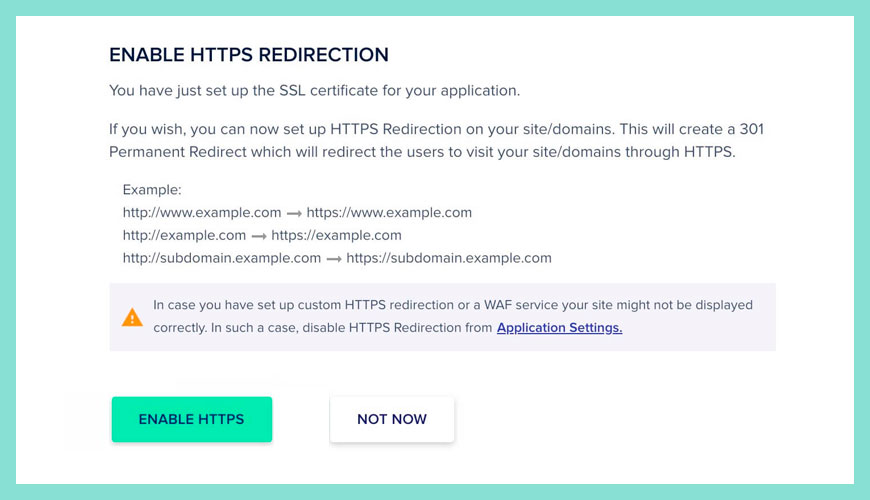
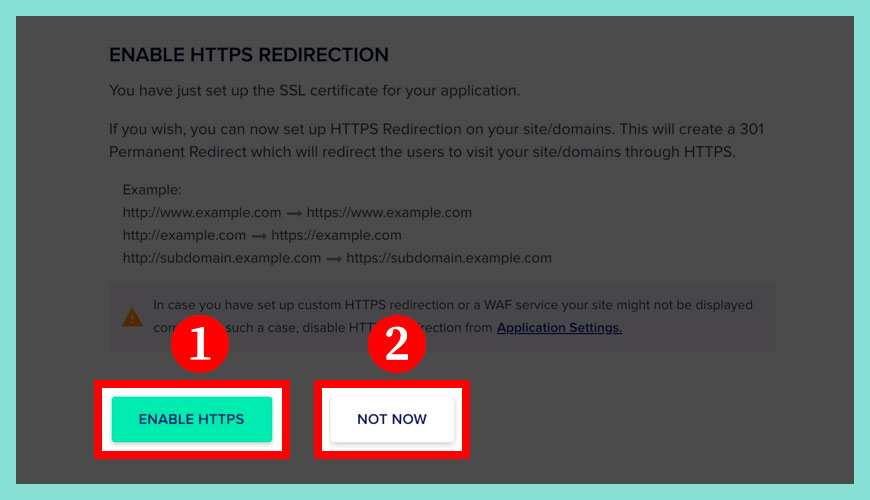
非常建議 [區域一] 打開強制 https:// 轉址功能,這也減少很多不必要的問題,不過如果並未準備好,請點擊 [區域二] 的「暫時未準備充足 / Not Now」。
設定 SSL 憑證的 [自動續約 / Auto Renewal] 功能
![設定 SSL 憑證的 [自動續約 / Auto Renewal] 功能](https://wp-valley.com/wp-content/uploads/2022/11/WP-Valley-Blog-Featured-Image-220-how-to-install-let-s-encrypt-ssl-certificate-on-cloudways-05-A.jpg)
![設定 SSL 憑證的 [自動續約 / Auto Renewal] 功能](https://wp-valley.com/wp-content/uploads/2022/11/WP-Valley-Blog-Featured-Image-220-how-to-install-let-s-encrypt-ssl-certificate-on-cloudways-05-B.jpg)
區域一:自動續約 (Auto Renewal)
區域二:立即續約 (Renew Now)
區域三:解決 SSL 綁定 (Revoke)
恭喜完成,網址列會出現灰色鎖頭
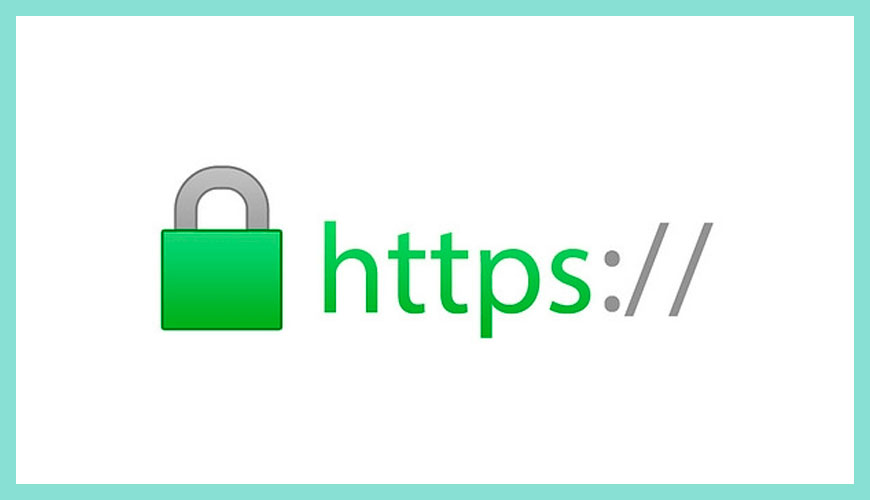
由於你的網站可能記錄了舊的資料,所以建議清除網站的各類快取,或使用瀏覽器的無痕模式瀏覽網站,如果看到網址列前方出現灰色鎖頭即代表成功安裝 SSL。
你可能會聽過「SSL 綠色鎖頭」?綠色鎖頭是從前的說法,Google 近年已經改為灰色鎖頭,不過意思是相同的,代表你的網站是安全和可靠的。
常見問題 FAQ
綠色小鎖頭 和 灰色小鎖頭 的差異
兩者代表相同的意思,不過最早期的小鎖頭是用 [綠色] 的,但近年統一使用灰色小鎖頭。
4 個推薦 Let’s Encrypt 數位憑證的理由:
1. 零成本:100% 免費,讓我們安心地使用 SSL 加密證書。
2. 安全性:由於其現代安全架構和技術,它與付費證書一樣安全。
3. 簡單設定:安裝簡單且容易使用。無需在其他地方新增任何帳戶,無需電子郵件驗證,無需定期付款。
4. 全自動化:新增、安裝和更新 SSL 證書的整個過程是自動化完成的,Cloudways 提供自動續約 (Auto Renew) 選項。
參考資料和引用文獻:
- Cloudways:官方網站
- Cloudways:Guide to Installing SSL Certificates at Cloudways
- Cloudways:Open-Source Certification Authority Let’s Encrypt is Here To Secure Your Websites
- Cloudways:How to Install Custom SSL Certificate on Your Application
- Cloudways:Free SSL Certificate on Managed Cloud Hosting Servers
- Amazon AWS:什麼是 DNS – DNS 簡介
- 維基百科:SSL (Secure Sockets Layer) 安全通訊協定是什麼?
- 維基百科:Let’s Encrypt 是什麼 (中文版本)?
- 維基百科:Let’s Encrypt 是什麼 (英文版本)?
- 維基百科:HTTPS Everywhere 政策
- 維基百科:網域名稱系統 (Domain Name System) 是什麼?
- 維基百科:What is Domain Name System?
- 維基百科:What is CNAME record?
- 維基百科:WordPress 是什麼?
- 網站迷谷:免費圖庫推薦
- 網站迷谷:Cloudways 新服務:DigitalOcean – Premium Droplets 主機推薦和評測
- 網站迷谷:WordPress 佈景主題
- 網站迷谷:區塊編輯器
- 網站迷谷:傳統編輯器
我們提供市場上最新的網站架設
新聞、教學和相關知識,我們不會向用戶
發送垃圾和推廣內容,而你可以隨時「取消訂閱」。
WordPress 學員人數
12,000+ 人 (持續增加之中)


