這篇文章最後更新日期:2021 年 10 月 10 日 | 作者: Mack Chan
現代專業的軟件和電腦工具
都會提供專業的【快捷鍵】指南
讓進階的使用者,能夠提高生產和
寫作的效率,並大大節省工作的時間
我會不會很難適應?
不會,大部的 【快捷鍵】 和
一般的電腦操作是相同或接近
所以不需要過度害怕使用快捷鍵
適應與否,只是時間的問題
如何快速呼叫【快捷鍵 】清單?
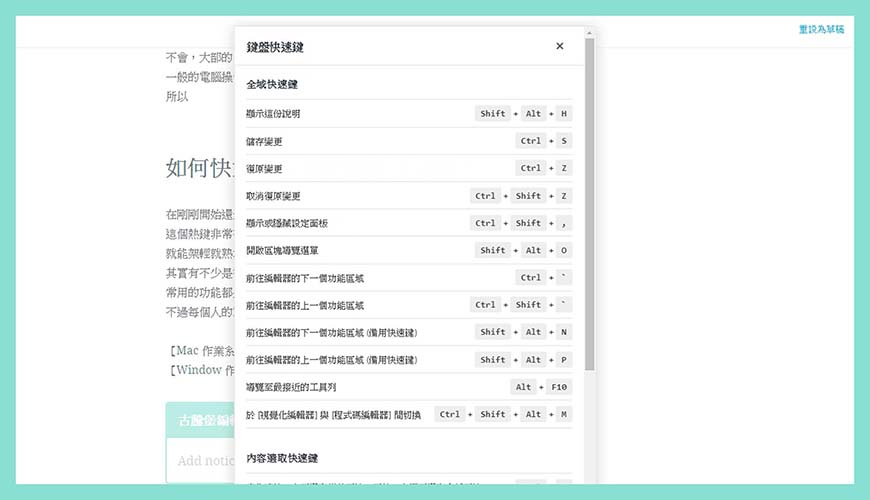
在剛剛開始還未太熟悉所有快捷鍵時
這個熱鍵非常有用,相信撰寫 10 – 20 左右
就能架輕就熟地應該各種快捷鍵
其實有不少是很少會用到的功能可以忽略
常用的功能都是那幾個
不過每個人的寫作方式和習慣略有不同
【Mac 作業系統】Ctrl + Opt + H
【Window 作業系統】Shift + Alt + H
古騰堡編輯器【通用】- 快捷鍵
適用於大部分的情況,不限於特定的區域和區塊,也是最常會使用的快捷鍵,必須記熟的重要部分。
| 捷徑行為描述 | Mac 快捷鍵 | Window 快捷鍵 |
| 顯示這份快捷鍵說明 | Ctrl + Opt + H | Alt + Shift + H |
| 儲存變更 | Cmd + S | Ctrl + S |
| 復原變更 | Cmd + Z | Ctrl + Z |
| 取消復原變更 | Cmd + Shift + Z | Ctrl + Shift + Z |
| 顯示或隱藏設定面板 | Cmd + Shift + , | Ctrl + Shift + , |
| 前往編輯器的下一個功能區域 | Ctrl + ` | Ctrl + ` |
| 前往編輯器的上一個功能區域 | Ctrl + Shift +` | Ctrl + Shift +` |
| 於 [視覺化編輯器] 與 [程式碼編輯器] 間切換 | Cmd + Opt + Shift +M | Ctrl + Alt + Shift + M |
內容選取 – 快捷鍵
您可以透過以下快捷鍵,一次選取所以【物件】或【文字內容】,用 Esc 按鍵可以取消選取狀態。
| 捷徑行為描述 | Mac 快捷鍵 | Window 快捷鍵 |
| 寫作時按一次可選取當前區塊, 再按一次即可選取全部區塊 | Cmd + A | Ctrl + A |
| 取消內容選取 | Esc | Esc |
古騰堡編輯器【區塊】- 快捷鍵
每一個【區塊】元素,都有獨立的個別控制和調整,熟悉以下的
快捷鍵是提高寫作效率和速度的關鍵。
由其是使用【/】指令,讓您不用按功能按扭,單靠輸入【區塊名稱】即可隨意插入區塊,必須熟讀這指令。
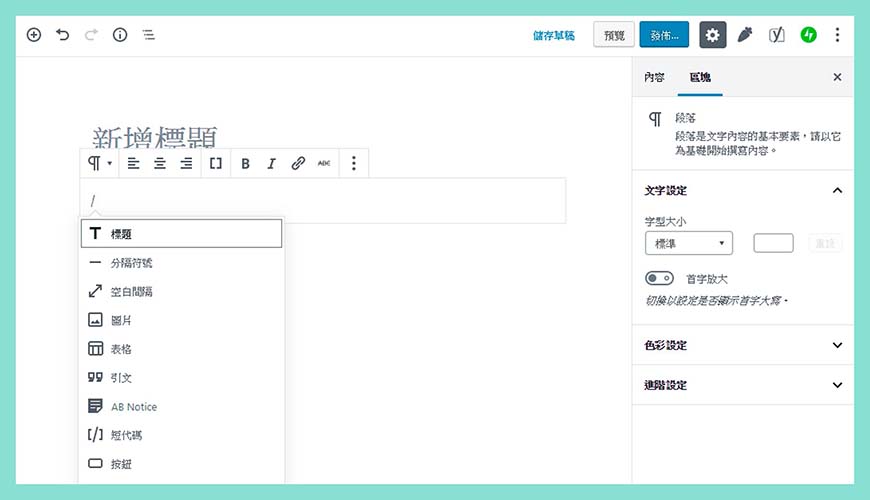
圖片:由其是使用【/】指令,讓您不用按功能按扭,單靠輸入【區塊名稱】即可隨意插入區塊,必須熟讀這指令。
| 捷徑行為描述 | Mac 快捷鍵 | Window 快捷鍵 |
| 再製選取的區塊 | Cmd + Shift + D | Ctrl + Shift + D |
| 移除選取的區塊 | Cmd + Opt + Backspace | Ctrl + Alt + Backspace |
| 在選取區塊的前方插入新區塊 | Cmd + Opt + T | Ctrl + Alt + T |
| 在選取區塊的後方插入新區塊 | Cmd + Opt + Y | Ctrl + Alt + Y |
| 新增段落後,藉以變更區塊類型 | / | / |
內容格式化 – 快捷鍵
主要是針對【文案】的排版控制和外觀美化的指令,如果熟悉一般文書軟件的操作,這部份應該比較容易理解,和傳統編輯器的原理比較接近,在內容為王的今天,超實用的快捷鍵呢。
| 捷徑行為描述 | Mac 快捷鍵 | Window 快捷鍵 |
| 將選取內容變更為粗體 | Ctrl + Opt + B | Alt + Shift + B |
| 將選取內容變更為斜體 | Cmd + I | Ctrl + I |
| 為選取內容加上底線 | Cmd + U | Ctrl + U |
| 將選取內容轉換成連結 | Cmd + Shift + Z | Ctrl + Shift + Z |
| 移除連結 | Ctrl + Opt + K | Alt + Shift + K |
| 為選取內容加上刪除線 | Cmd + Opt + Backspace | Alt + Shift + D |
| 以等寬字型顯示選取內容 | Alt + Shift + X | Alt + Shift + X |

