這篇文章最後更新日期:2023 年 4 月 2 日 | 作者: Mack Chan
WordPress 為了便利創作者更有效率和節省時間整理資訊,WordPress 從第 5.0 版本之後開始試驗加入這個可重複使用區塊 (Reusable Block)。老用戶從前可能是用複制和貼上的方式,把文章相同的部份逐篇貼上合適的位置,雖然可以達到相同的目的,但長遠來說是費時失事的做法,也沒有什麼效果可言,這次介紹的可重複使用區塊能讓你儲存單一或一組區塊,日後便可用於網站的任何文章或頁面。如果你經常新增同樣的內容到同一個區塊或區塊群組,使用可重複使用區塊將能夠節省大量時間。
備注:可重複使用區塊其實可以分成兩類,主要差異在於你引用「可重複使用區塊」之後,你會否將它們 [轉換成一般區塊] ,兩者會產生不同的後續影響。
❌ 不適合 [轉換成一般區塊] 的例子舉例「文章作者」區塊,由於作者的資訊是統一和不會變動,所以在引用區塊之後,不需要再按 [轉換成一般區塊] 。
✅ 適合 [轉換成一般區塊] 的例子舉例「引用參考資料」或「文章列表」區塊等等,我們只是希望重複利用這類格式和外觀而已,裡面的參考資料來源和引用什麼文章,每次都不同的,所以這種類型的例子,必須在引用區塊之後,要立即按下 [轉換成一般區塊] ,然後拆成不同小內容區塊再編輯,這樣才不會影響到可重複使用區塊的「可重複性」。
✅ 溫馨提醒和注意:
下方介紹的功能和服務,並不受限於 WordPress 佈景主題 和 WordPress 外掛,可以獨立運作。
Youtube 教學影片:
| 影片長度: | 15 分鐘 |
| 語言: | 國語 |
| 字幕: | 繁體中文 |
可重複使用區塊是免費的嗎?
完全免費,這不是一個付費的服務,這正是為什麼我們強列推薦您需要善用這功能來提升您寫作效率的主因之一,當您累積到一定數量的「可重複使用區塊」,並善加以利用在文章的不同的部位和位置,您會發現原本只是 2,000 字的內容,會變成 3,000 字的內容,而且更大地補充您 (文章的結構) 和 (可再利用性),這是新手必學的小技巧喔。
WordPress 初學者可以學得會嗎?
這個技巧的難度是 ★☆☆☆☆,接近沒什麼難度可言,但又非常容易讓新手忘記掉,變成 (每次重複) 輸入相同的內容,或者重複貼上,白白浪費掉寶貴的寫作時間和心力,在下方我們會展示數個常用的範例和操作,保證讓您活學活用,立即就能上手。但使用的時機和如何打包複數的區塊成為「可重複使用區塊」,還是需要透過不斷的練習和操練。
合適使用情景 (01) | 作者簡介和聯絡
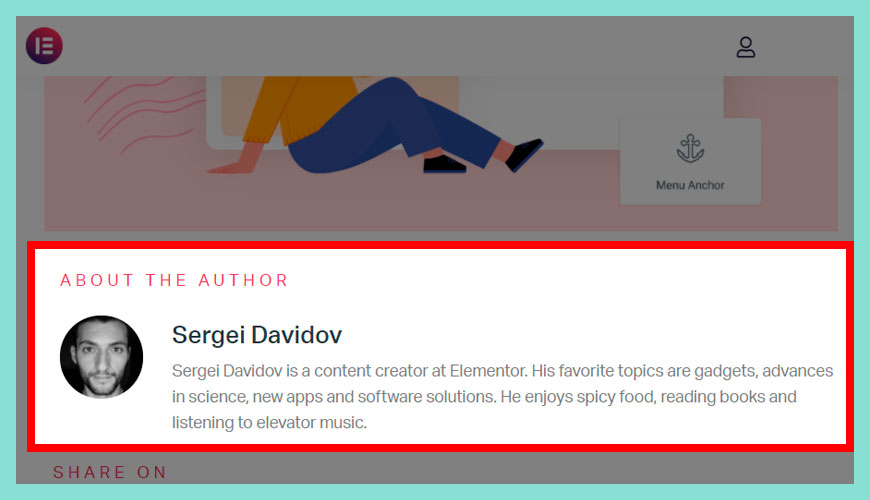
Elementor 除了是知名的 WordPress 頁面編輯器,他們也撰寫了數百編網站架設的文章,有來自全球數之不盡的多國藉作者 (Author)。所以如果要記下不同的作者的簡介 Bio 資料,是不太可能的,但如果把他們的資料放進可重複使用區塊的庫裡,編輯們只需要認得作者的名稱即可,然後一鍵套上作者們的資料,如果作者需要更改自己的簡介?只需要在可重複使用區塊的庫調整一次,立即所有相關的文章都會自動變更成最 Update 的狀態,工作效率又再次提升了不少,包含那些作者的社交媒體連結、作品集或網站連結等,都能這樣一次處理。
合適使用情景 (02) | 文章結尾或延伸閱讀
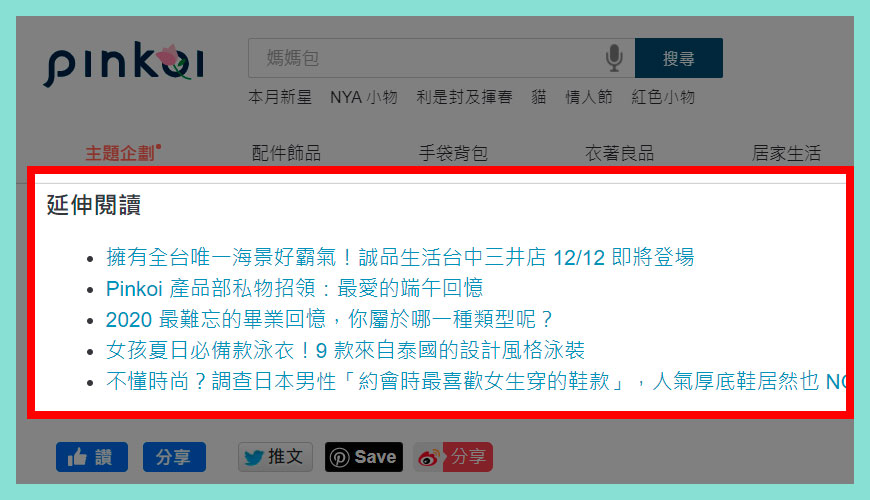
Pinkoi 是亞洲領先的設計購物網站,販售設計商品、數位創作和體驗活動,除了一般的商業活動,他們也積極地撰寫不同的內容文章 (Blog Post)。每當網站的訪客和瀏覽者滑到 (文章的底部) 時,會發現 Pinkoi 巧妙地運用延伸閱讀來吸引訪客閱讀其他相關的文章,增加訪客在網站的停留時間,這意味他們有更大的機會購買東西或瀏覽廣告。
合適使用情景 (03) | 各類產品優惠推廣
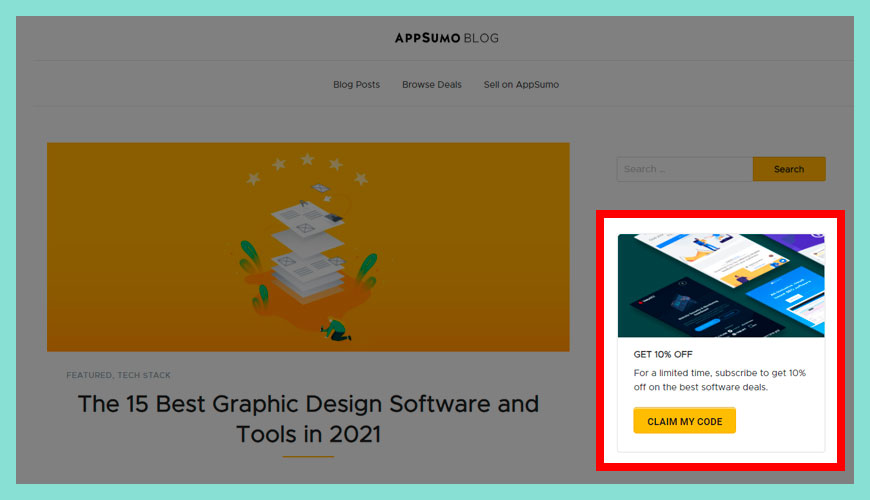
AppSumo 提供大量數碼和線上工具,以極低的合作價格吸引大量的潛在顧客,他們的網站是採用兩欄式的設計,側邊欄會放上隨機的推廣產品,如果我們動動腦筋,其實也可以把各類隨機文章、隨機優惠、隨機活動、隨機圖片和影片等,放進可重複使用區塊 (Reusable Block),制作萬千變化的可能性,不要被重複限制您的想象力。
合適使用情景 (04) | 表格 / 列表 / 目錄
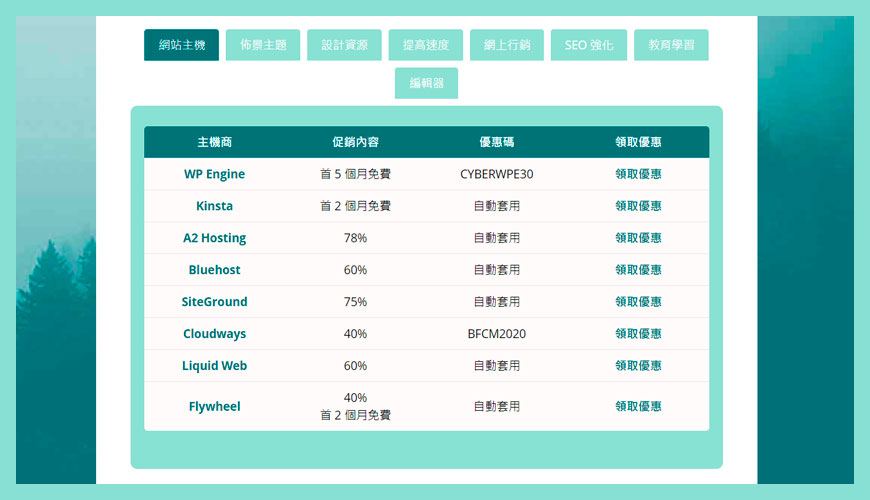
對於資料性和豐富數據的頁面,這一類重重複複的工作,相信世界上沒有人喜歡做這種事,就拿我們每年一次的美國感恩節促銷活動,每年我們都要為這個【黑色星期五】的活動頁面,把大量的優惠資料和超連結放上去,平均要花 3 天時間才能整理完成,上一年我們透過 Qubely Block 區塊 來完成這項重複性的工作,再加上可重複使用區塊 (Reusable Block) 的幫助。現在我們每年不用重新由零開始,只需要從上一年的區塊拿來重用,並改動需要變更的內容即可,3 天的工作變成 1 天就能完成,效率提高極多。
合適使用情景 (05) | 訂閱電子報
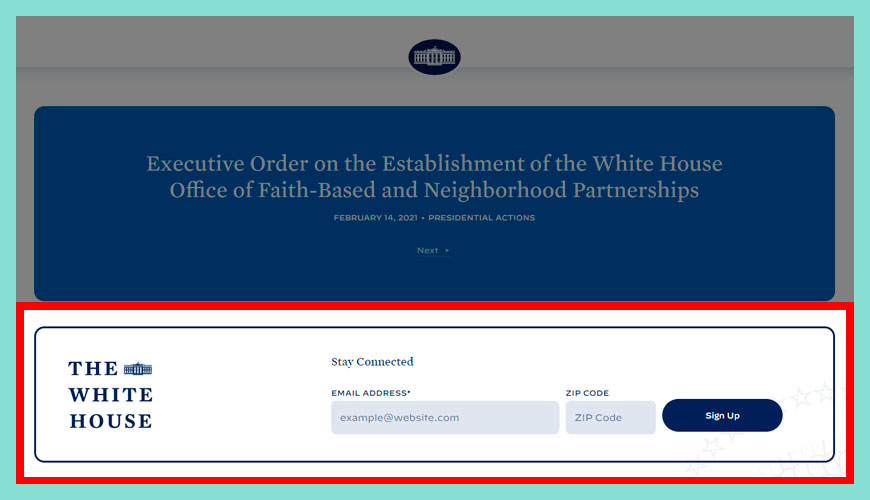
白宮新聞秘書 (White House Press Secretary) 作為美國發佈影響全球新聞的發言平台,不少國家或地區,如果希望追蹤第一手的國際消息,可以透過網站底部的「訂閱電子報」區塊,留下您常用的電郵地址即可,如果美國白宮有任何最新能夠發佈的消息,您可以從您的電郵裡接受到通知。市場上不少網上行銷人員,也經常使用這類功能收集潛在訪客的電郵和聯絡資料,用於作下一步的推廣活動。
市場上大部分的表單外掛都可以辦得到這功能,例如免費的 Contact Forms 7 或 Ninja Forms 也可以。
合適使用情景 (06) | 行動呼籲 Call to Action
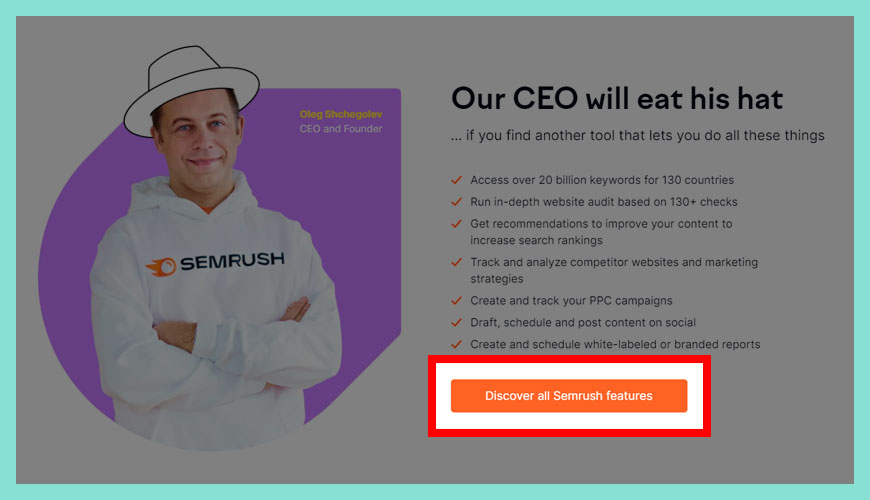
國際知名的 SEO 服務供應商 SEMrush,善於透過撰寫大量 SEO 教學去獲取大量免費的自然流量,但如果您有經常觀看,會發現他們雖然發表了數百篇教學文章,但當中出現的行動呼籲 (Call to Action) 的廣告是大同小異?大約只有不多於 20 款,這就是應用可重複使用區塊 (Reusable Block) 的極佳例子,當然他們會跟據部落格文章的主題和內容去決定套用那一個重複區塊,外觀上並不讓訪問構成反感和阻礙,如果您的重複區塊可以幫助訪客解決他們的問題和疑難,這就能達到 Win Win 雙贏的目的。
如何 [建立] 可重複使用區塊?
![如何 [建立] 可重複使用區塊?](https://wp-valley.com/wp-content/uploads/2022/04/WP-Valley-Blog-Featured-Image-109-wordpress-reusable-block-R02-07.jpg)
首先,使用 [區塊] 建立內容
| 區塊 | 內容 |
|---|---|
| [標題] | 立即訂閱我們的網站 |
| [段落] | 我們的團隊並不會濫發信息和廣告,每月定期會整理優惠和 WordPress 相關的更新情報,例如系統、外掛和佈景主題相關的更新,也會推送資訊安全的漏洞注要事項,確保您的網站保持和世界的連繫。 |
| [電郵收集] 短碼 | 收集訪客名單,用於電子報用途。 |
小技巧,善用 Shift 鍵可以 [複選] 多個區塊
![小技巧,善用 Shift 鍵可以 [複選] 多個區塊](https://wp-valley.com/wp-content/uploads/2022/04/WP-Valley-Blog-Featured-Image-109-wordpress-reusable-block-R02-08.jpg)
步驟一:從上而下,點擊第一個區塊
步驟二:點擊最後的區塊
如何將區塊新增至可重複使用區塊?
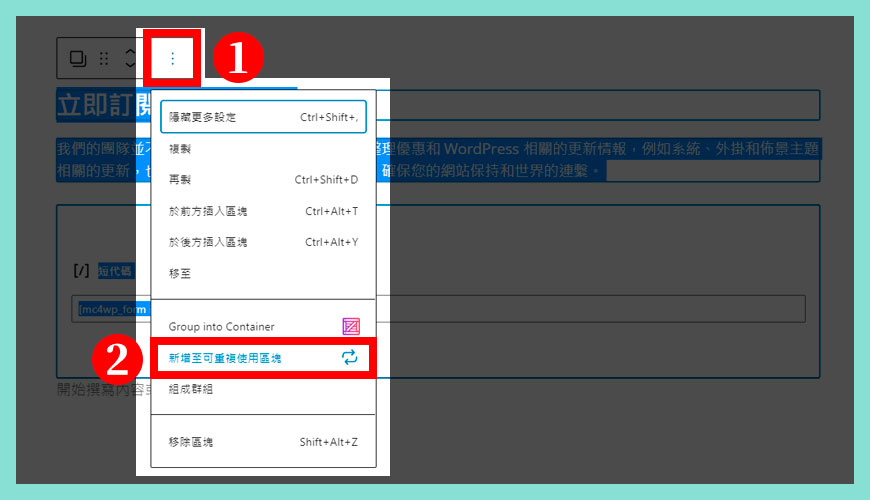
步驟一:點擊 [三個點] 的選項
步驟二:點擊 [新增至可重複使用區塊]
為可重複使用區塊取一個易記的名稱
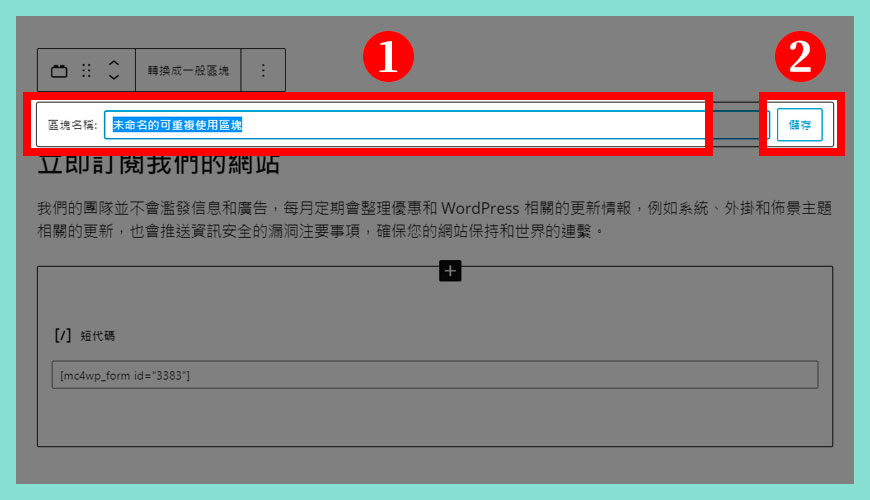
區域一:在 [區塊名稱] 輸入易記的名稱
區域二:點擊 [儲存 / Save]
如何 [編輯] 可重複使用區塊?
![如何 [編輯] 可重複使用區塊?](https://wp-valley.com/wp-content/uploads/2022/04/WP-Valley-Blog-Featured-Image-109-wordpress-reusable-block-R02-11.jpg)
點擊 [編輯] 按鈕,即可編輯現成的可重複使用區塊
方法一:如何找到 [管理] 可重複使用區塊的捷徑?
![方法一:如何找到 [管理] 可重複使用區塊的捷徑?](https://wp-valley.com/wp-content/uploads/2022/04/WP-Valley-Blog-Featured-Image-109-wordpress-reusable-block-R02-12A.jpg)
步驟一:點擊 [三個點] 的選項
步驟二:點擊 [管理可重複使用區塊]
方法二:如何找到 [管理] 可重複使用區塊的捷徑?
![方法二:如何找到 [管理] 可重複使用區塊的捷徑?](https://wp-valley.com/wp-content/uploads/2022/04/WP-Valley-Blog-Featured-Image-109-wordpress-reusable-block-R02-12B.jpg)
步驟一:在新增區塊時,切換 [可重複使用] 頁籤
步驟二:點擊 [管理可重複使用區塊]
[管理] 和 [移除] 可重複使用區塊 | 控制台外觀
![[管理] 和 [移除] 可重複使用區塊 | 控制台外觀](https://wp-valley.com/wp-content/uploads/2022/04/WP-Valley-Blog-Featured-Image-109-wordpress-reusable-block-R02-14.jpg)
區域一:從 JSON 檔案匯入
區域二:新增 [可重複使用區塊]
[管理] 和 [移除] 可重複使用區塊 | 控制台選項
![[管理] 和 [移除] 可重複使用區塊 | 控制台選項](https://wp-valley.com/wp-content/uploads/2022/04/WP-Valley-Blog-Featured-Image-109-wordpress-reusable-block-R02-15.jpg)
步驟一:編輯區塊
步驟二:移至 [回收桶]
步驟三:匯出為 JSON 檔案
如何 [新增] 可重複使用區塊到您頁面?
![如何 [新增] 可重複使用區塊到您頁面?](https://wp-valley.com/wp-content/uploads/2022/04/WP-Valley-Blog-Featured-Image-109-wordpress-reusable-block-R02-13A.jpg)
步驟一:點擊 [+] 的新增選項按扭
步驟二:點擊 [可重複使用] 頁籤
5 星 [重點筆記]:引用 [可重複使用區塊] 之後,「一定」要立即點擊 [轉換成一般區塊],然後才進行編輯
![5 星 [重點筆記]:引用 [可重複使用區塊] 之後,「一定」要立即點擊 [轉換成一般區塊],然後才進行編輯](https://wp-valley.com/wp-content/uploads/2022/04/WP-Valley-Blog-Featured-Image-109-wordpress-reusable-block-R02-13B.jpg)
![5 星 [重點筆記]:引用 [可重複使用區塊] 之後,「一定」要立即點擊 [轉換成一般區塊],然後才進行編輯](https://wp-valley.com/wp-content/uploads/2022/04/WP-Valley-Blog-Featured-Image-109-wordpress-reusable-block-R02-13C.jpg)
這是一個非常嚴重的「WordPress 陷阱」,如果萬一新手在沒有在匯入區塊後,立即點擊 [轉換成一般區塊],然後才進行編輯,那預設會「直接編輯」從前所有引用過的可重複區塊,切記。
這個功能把可重複使用區塊,轉換成獨立存在的一般區塊,編輯它們不會影響現在正在使用中的區塊,十分推薦使用這種模式開展新的內容。但缺點就是無法享有任何可重複使用區塊的優點,請善用不同的設定和選項,每個都有其獨特的用處,沒有對與錯,只有是否合適。
重溫一次使用 [轉換成一般區塊] 的時機
備注:可重複使用區塊其實可以分成兩類,主要差異在於你引用「可重複使用區塊」之後,你會否將它們 [轉換成一般區塊] ,兩者會產生不同的後續影響。
❌ 不適合 [轉換成一般區塊] 的例子舉例「文章作者」區塊,由於作者的資訊是統一和不會變動,所以在引用區塊之後,不需要再按 [轉換成一般區塊] 。
✅ 適合 [轉換成一般區塊] 的例子舉例「引用參考資料」或「文章列表」區塊等等,我們只是希望重複利用這類格式和外觀而已,裡面的參考資料來源和引用什麼文章,每次都不同的,所以這種類型的例子,必須在引用區塊之後,要立即按下 [轉換成一般區塊] ,然後拆成不同小內容區塊再編輯,這樣才不會影響到可重複使用區塊的「可重複性」。
常見問題 FAQ
WordPress 可重複使用區塊是免費的嗎?
完全免費,這不是一個付費的服務,這正是為什麼我們強列推薦您需要善用這功能來提升您寫作效率的主因之一,當您累積到一定數量的「可重複使用區塊」,並善加以利用在文章的不同的部位和位置,您會發現原本只是 2,000 字的內容,會變成 3,000 字的內容,而且更大地補充您 [文章的結構] 和 [可再利用性],這是新手必學的小技巧喔。
WordPress 初學者可以學得會嗎?
這個技巧的難度是 ★☆☆☆☆,接近沒什麼難度可言。不過這技術建基於《區塊編輯器》但又非常容易讓新手忘記掉,變成 (每次重複) 輸入相同的內容,或者重複貼上,白白浪費掉寶貴的寫作時間和心力,在下方我們會展示數個常用的範例和操作,保證讓您活學活用,立馬就能上手。但使用的時機和如何打包複數的區塊成為「可重複使用區塊」,還是需要透過不斷的練習和操練。
使用 [轉換成一般區塊] 的時機?
備注:可重複使用區塊其實可以分成兩類,主要差異在於你引用「可重複使用區塊」之後,你會否將它們 [轉換成一般區塊] ,兩者會產生不同的後續影響。
❌ 不適合 [轉換成一般區塊] 的例子舉例「文章作者」區塊,由於作者的資訊是統一和不會變動,所以在引用區塊之後,不需要再按 [轉換成一般區塊] 。
✅ 適合 [轉換成一般區塊] 的例子舉例「引用參考資料」或「文章列表」區塊等等,我們只是希望重複利用這類格式和外觀而已,裡面的參考資料來源和引用什麼文章,每次都不同的,所以這種類型的例子,必須在引用區塊之後,要立即按下 [轉換成一般區塊] ,然後拆成不同小內容區塊再編輯,這樣才不會影響到可重複使用區塊的「可重複性」。
參考資料和引用文獻
- WordPress 可重複使用區塊 – 支援
- 網站迷谷:什麼是《區塊編輯器》
- 網站迷谷:如何使用 WordPress 區塊編輯器建立「最新文章」和「分類文章」列表?
- 網站迷谷:什麼是 WordPress 區塊版面配置目錄 (Patterns)?
- How to Create a Reusable Block in WordPress Block Editor (Gutenberg)
- WordPress Reusable Blocks: How to Import, Export, and Create Them
- 圖片來源:免費可以商業使用圖庫
- 維基百科:白宮新聞秘書 (White House Press Secretary)
- 維基百科:WordPress 概覽
- The White House
- Elementor WordPress 頁面編輯器
- Pinkoi 是亞洲領先的設計購物網站
我們提供市場上最新的網站架設
新聞、教學和相關知識,我們不會向用戶
發送垃圾和推廣內容,而你可以隨時「取消訂閱」。
WordPress 學員人數
12,000+ 人 (持續增加之中)



在〈WordPress 可重複使用區塊 (Reusable Block) 是什麼?合適使用情景與常見問題〉中有 6 則留言